
FreeCADでフォント挿入と穴あけ加工のやり方を知りたい。
FreeCADでキーホルダーを設計したいが、どのような手順なのか知りたい。
こういった疑問にお答えします。
FreeCADでの「フォント挿入」と「穴あけ加工」の解説にあたって、本記事ではキーホルダーをモデリングしながら具体的な操作手順を解説していきたいと思います。
FreeCADを使ったキーホルダーのモデリング方法
1.ベースプレートのモデリング
まず、FreeCADを立ち上げ新規ドキュメントを作成してください。
ワークベンチを「Part Design」に切り替えて、XY平面を選択。
今回は縦30mm横100mm高さ5mmのサイズで作ってきます。
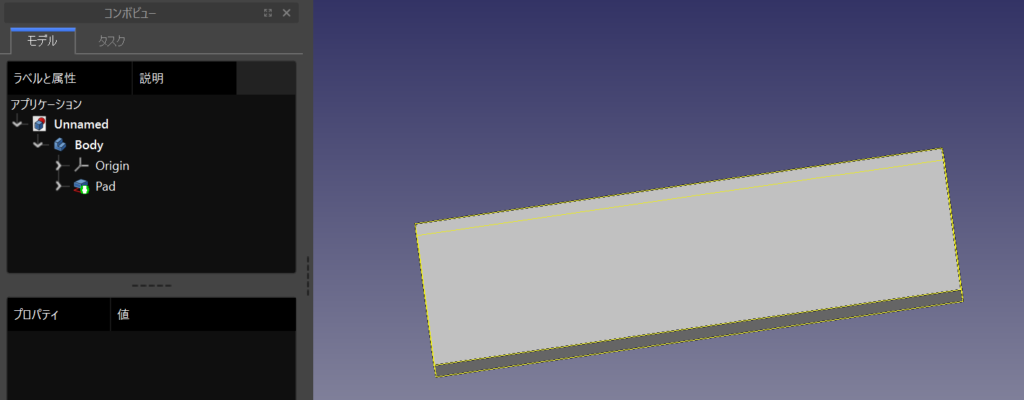
2.フォント挿入
フォントの挿入から立体的にするまで各ステップ毎に区切って解説します。
フォント挿入の位置を決める
ワークベンチを「Draft」に切り替えて、「S」のアイコンをクリック。
そうするとマウスの動きに合わせて、シェイプストリングのXYZ座標の値が動きます。
モデル上にフォント挿入すると見づらくなるので、モデル付近でクリックして座標を確定させます。
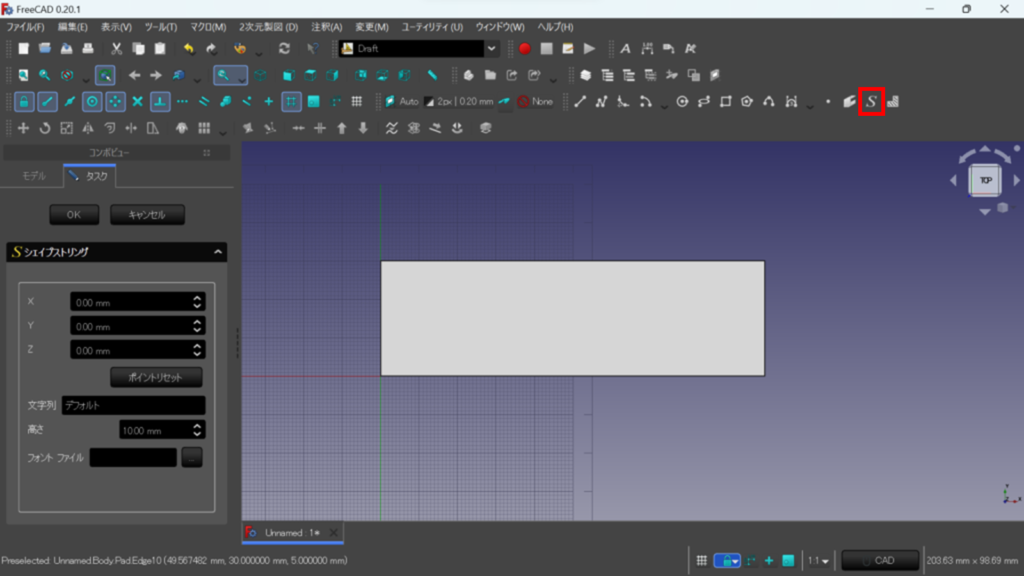
フォントファイルからフォントを選択する
次に文字のフォントを選択します。
フォントファイル欄の「…」をクリック。
フォントの格納場所を開き、そこから任意のフォントを選択してください。
フォントの格納場所は「Cドライブ→windows→Fonts」にあります。
フォントの形状を確認したい方は、エクスプローラーから「C:\Windows\Fonts」を開くと確認できます。
挿入したい文字を入力する
次に文字列に挿入したい文字を入力して、OKをクリックします。
そうすると文字が挿入されます。
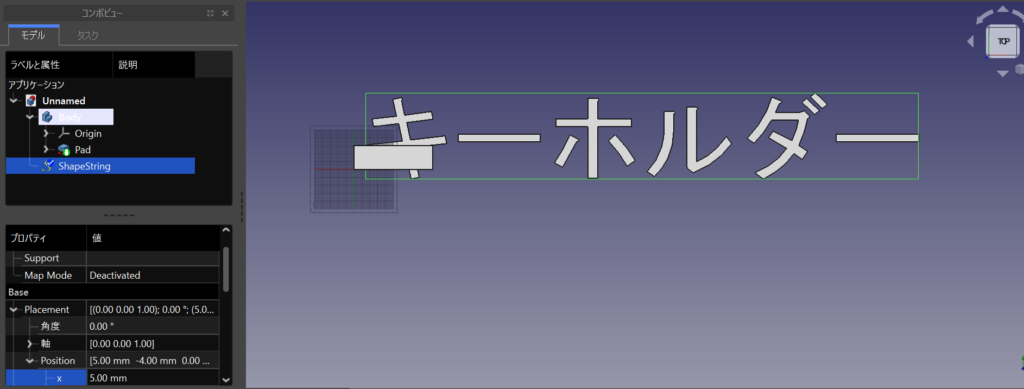
文字のサイズと位置を調整する
次にSizeとPositionの値を変更して、ベースプレート上に調整します。
※ベースプレートと文字が重なると見づらくなるので、ワイヤフレーム切り替えて作業するとやりやすいです。
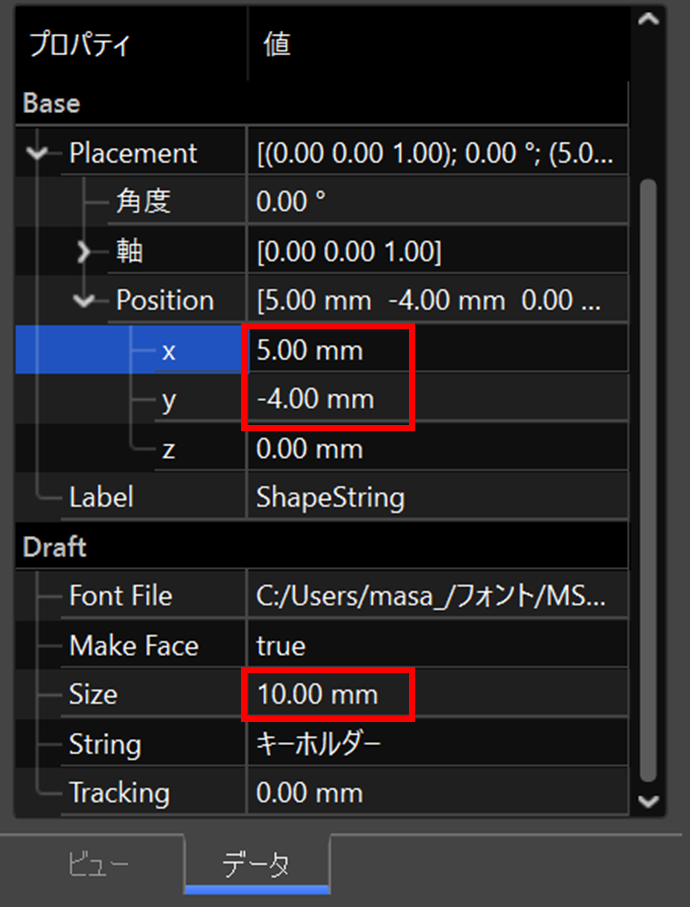
こんな感じです。
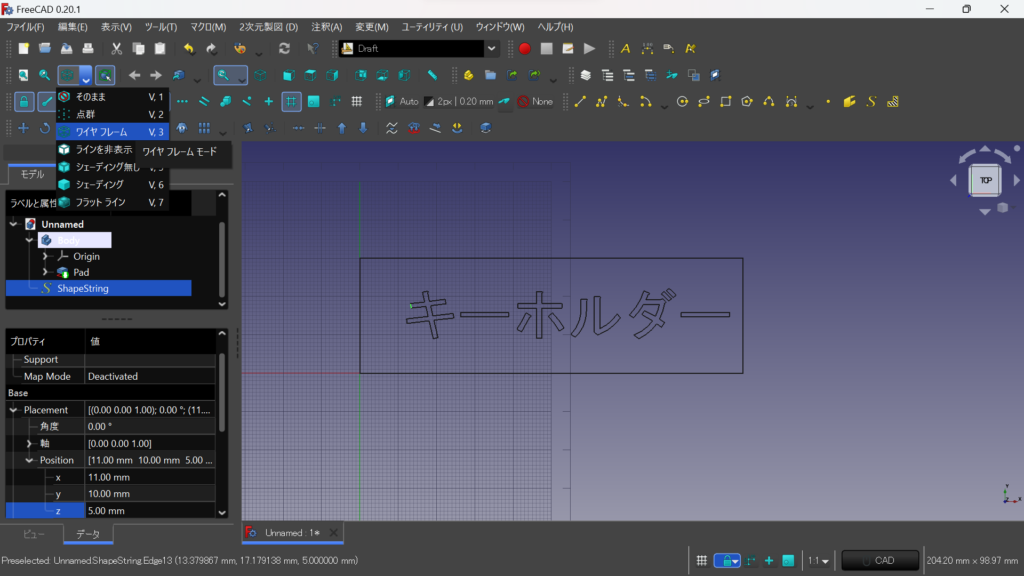
文字を押し出す
ワークベンチを「Part」に切り替えます。
モデルの構成ツリーのShapeStringを選択した状態で、押し出すと文字を立体的にすることができます。
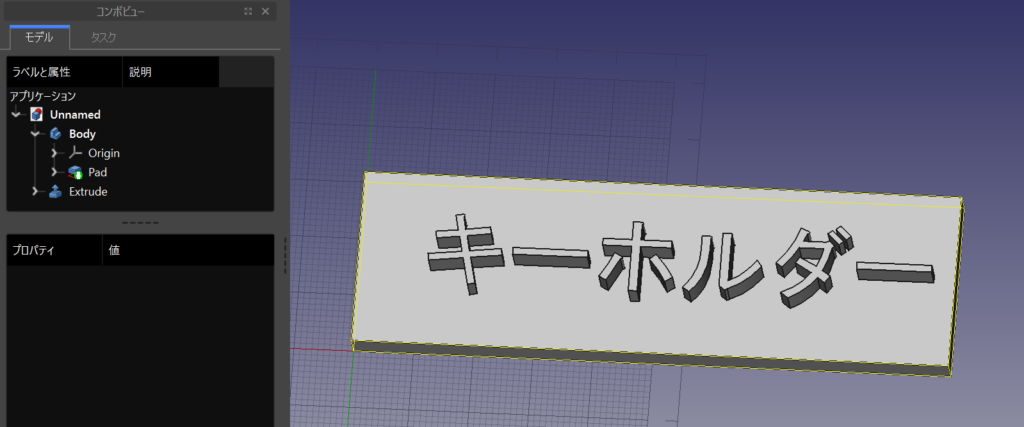
3.穴あけ
次はベースプレートに穴を開けるため、ワークベンチを「Part Design」に切り替えます。
ベースプレートの上面にスケッチを作成します。
任意の位置にスケッチできたら、貫通させて穴をあけます。
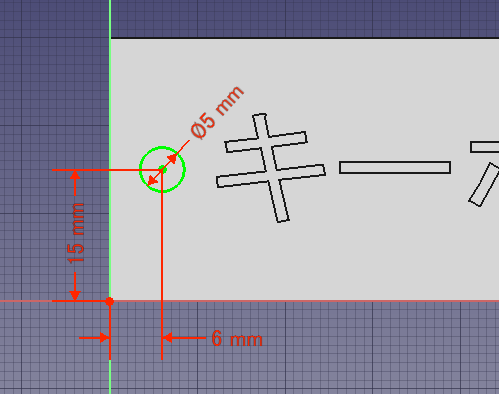
4.キーホルダーの完成
簡単な形状ですが、キーホルダーをモデリングすることができました。

まとめ
本記事では、キーホルダーをモデリングしながら具体的な「フォント挿入」と「穴あけ加工」の操作手順を解説しました。
今回は平面に対してフォント挿入を行いましたが、曲面に対しても行うことができます。
ご興味がある方はこちらの記事もご参考にしてみて下さい。
以上、ご参考になれば幸いです。


コメント