
3DプリンターでQRコードを作製したい。
どのようにモデリングすればよいのだろうか。
こういった疑問にお答えします。
■本記事の内容
・3Dプリンターを使ったQRコードの作製方法
・おまけ:アレンジ方法や色付け
先日、オリジナルのQRコードが欲しくなり3Dプリンターで作ってみました。
ただ、FreeCADを使った作業手順がインターネット上に全然なく、苦戦してしまったので、誰かのお役に立てばと思い、備忘録として記事にまとめます。
なお、本記事はこちらの続きとなりますので、合わせてご参考にして下さい。
3Dプリンターを使ったQRコードの作製方法
まず上記記事の続きと仮定して話を進めます。
前回の作業でQRコードのプレートをモデリングしたので、一旦そのプレートを削除する作業からスタートします。
1.プレートを削除
今回の場合、「Extrude597」がプレートに該当するため「Rectangle596」も含め、Deleteで削除します。
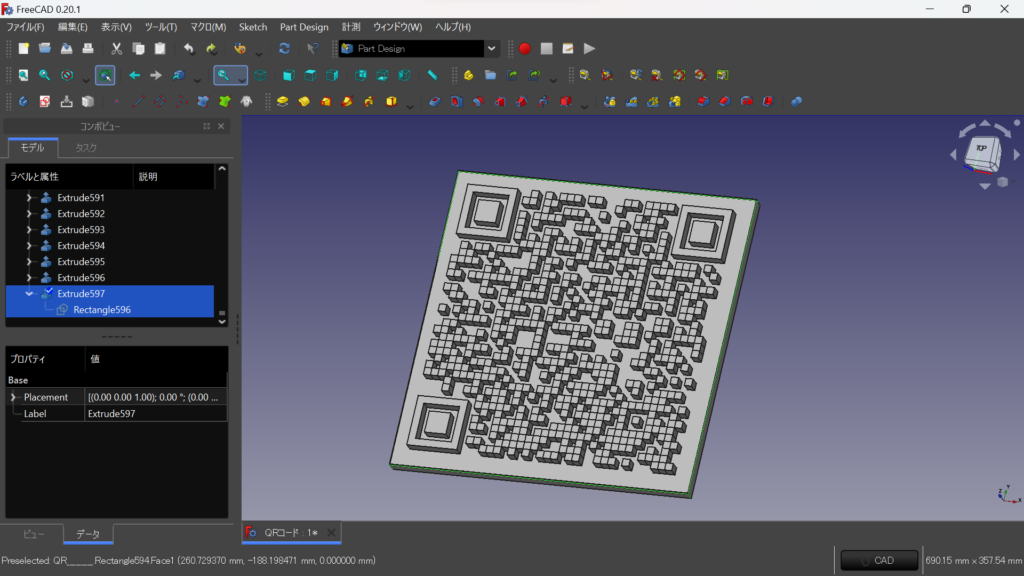
2.モデルのクローンを作成する
モデルの構成ツリーには大量のパーツが存在しています。
この状態でクローンを作成すると非常に見づらくなってしまうため、パーツを結合して最小限にまとます。
まず、ワークベンチを「Part」に切り替えます。
モデルの構成ツリーの「Extrude」全てを選択して結合します。
結合すると「Fusion」に置換されます。
※「Rectangle」まで結合してしまうとエラーになります。
そしたらモデルのクローンを作成したいため、ワークベンチを「Draft」に切り替えます。
今回の場合、「Rectangle594」と「Rectangle594」と「Fusion003」全て選択した状態で、クローンのアイコンをクリックしてクローンを作成します。
※クローンのボタンは「犬のようなアイコン」です。
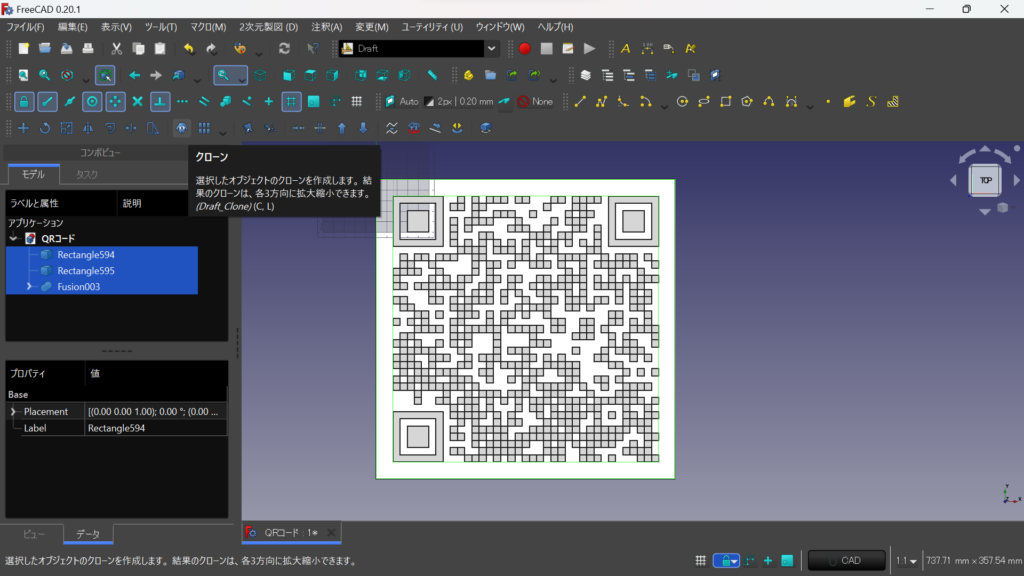
クローンが作成できました。
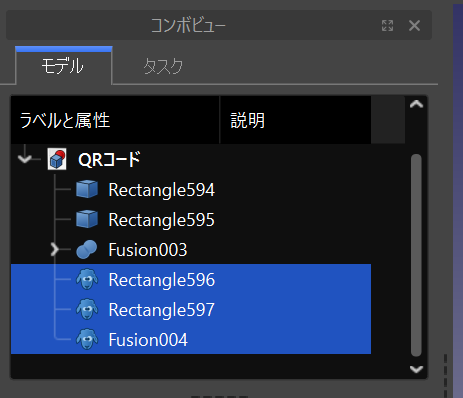
3.クローンモデルのサイズを変更する
ここからはクローンモデルを使用するため、「Rectangle594」と「Rectangle594」と「Fusion003」は非表示にしてください。
※選択した状態でスペースキーを押すと非表示になります。
全てのクローンを選択した状態で、「Scale」の「x,y」値を変更してサイズを変更します。
今回は「x:0.2、y:02」で行います。
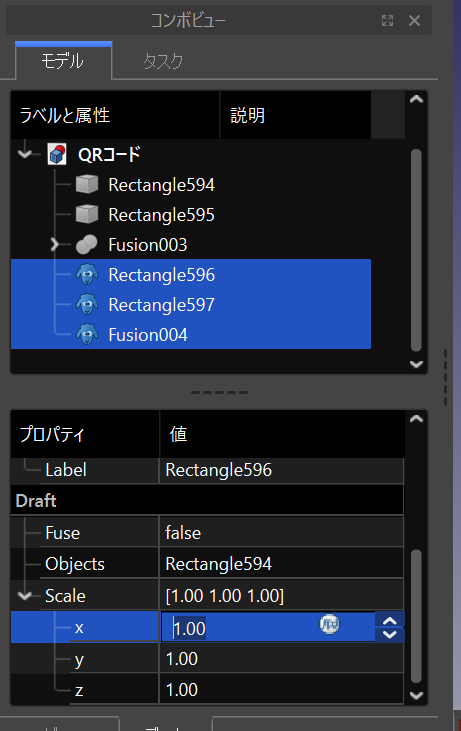
4.QRコードのプレート枠を作成する
ワークベンチを「Part Design」に切り替えて、XY平面にスケッチを作成します。
作りたいサイズの寸法でスケッチしてください。
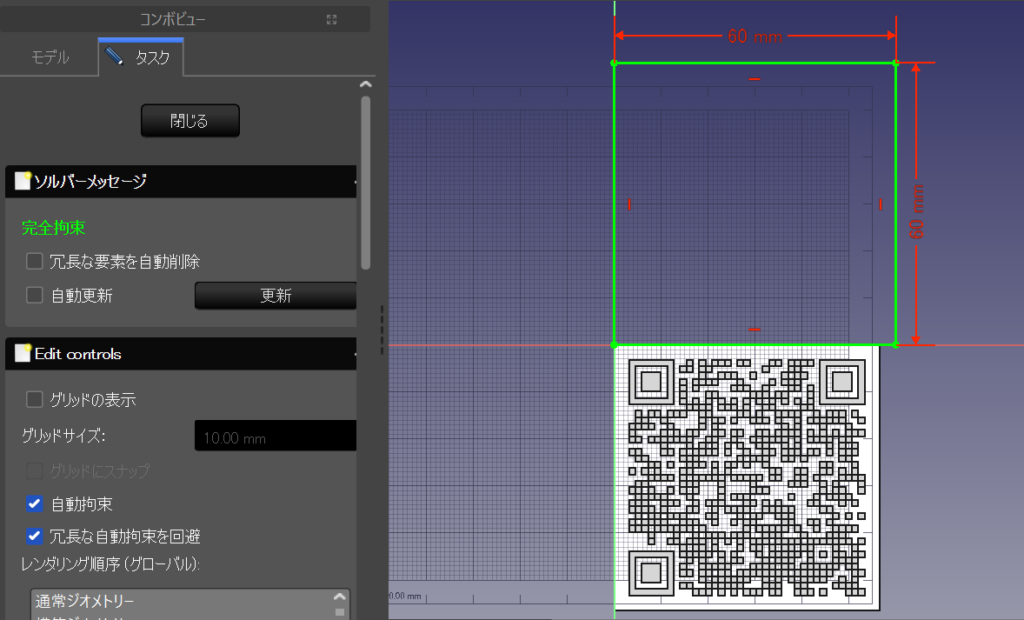
5.クローンモデルの位置とサイズを調整する
全てのクローンを選択した状態で、「Position」の「x,y」値を変更してモデルの位置を変更します。
先程スケッチした枠線に入るように、モデルのサイズも微調整します。
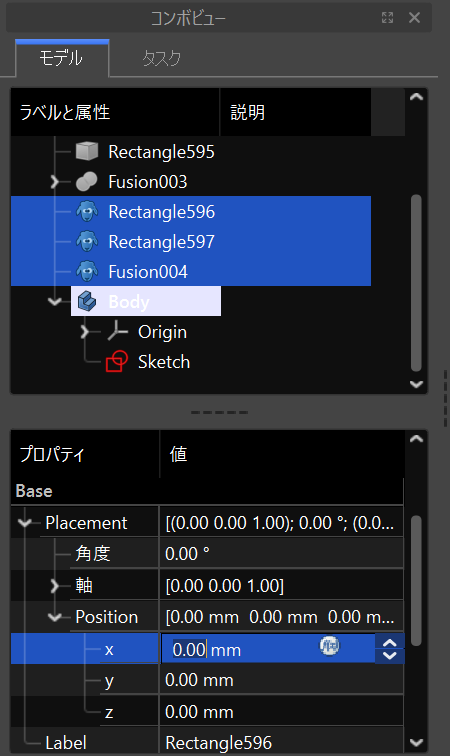
6.QRコードのプレートを押し出す
スケッチした枠内にモデルを移動させたら、押し出しをしてプレートを完成させます。
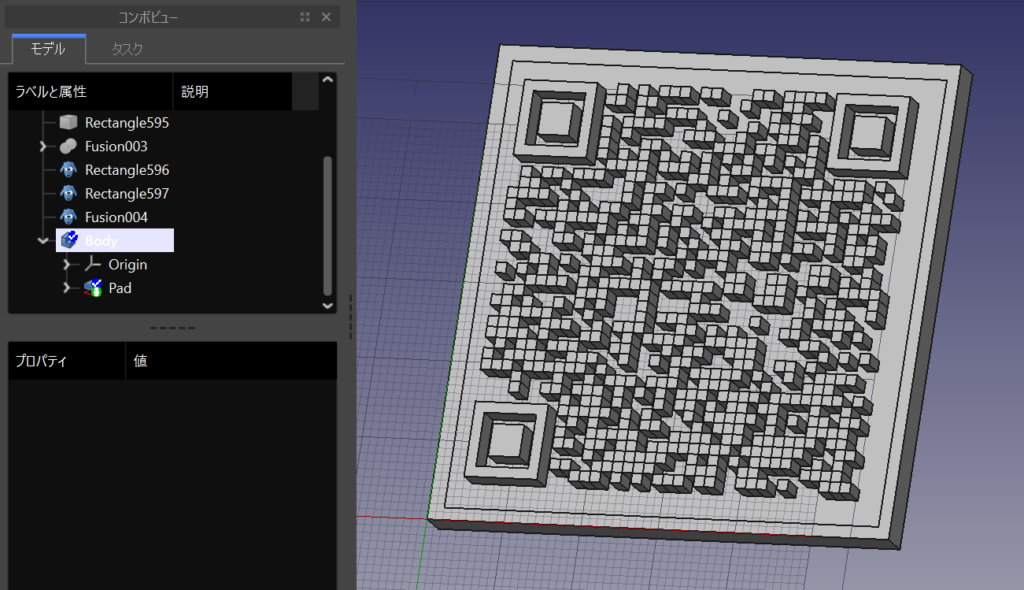
7.QRコードの黒い部分を再現して読み取れるか確認する
QRコードのモデリングができたので最後に色を付けて実際に読み取れるか確認します。
QRコードの黒い部分に該当する箇所を左クリックした後に右クリックして、「表示…」→「シェイプの色」で黒に変更します。
色付けできたら、実際にスマホをかざして読み取ってみて下さい。
読み取れると思います。
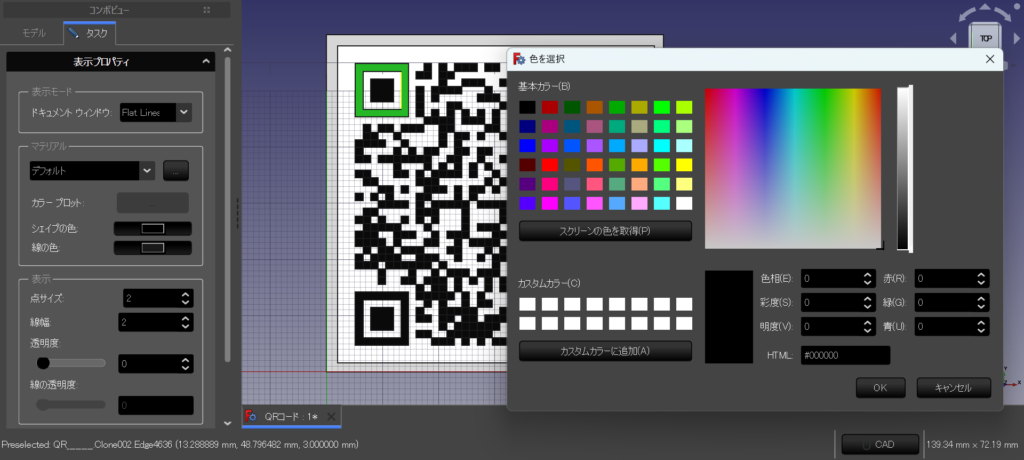
8.STLデータの取得
STLデータを取得する際は、クローンモデルと追加でモデリングしたパーツを選択してエクスポートしてください。
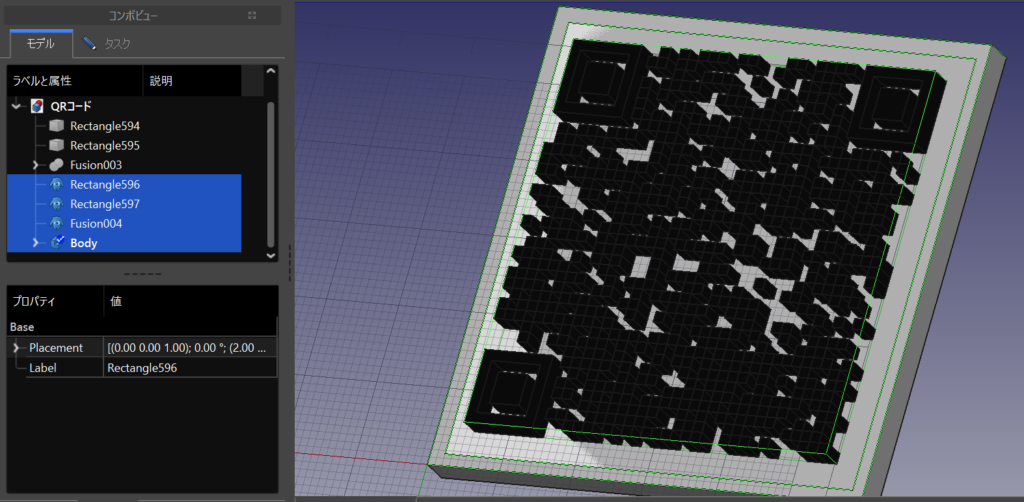
9.スライサーソフトでgcodeに変換して実際に印刷する
ここまで出来たら、ご自身で普段使用されているスライサーソフトに取り込んで実際に造形してみて下さい。
おまけ
1.プレート部分のアレンジ
画像をトレースしてユニークな形状へ
今回は簡単な形状でプレートを作成しましたが、好きな画像をFreeCADに取り込んでトレースすることで簡単にユニークな形状のプレートを作成することも可能です。
具体的な操作方法をこちらで解説しています。ぜひ参考にして下さい。
文字入れや穴あけ
プレートに文字入れや穴加工を施すことでキーホルダーとかにもアレンジできます。
具体的な操作方法をこちらで解説しています。ぜひ参考にして下さい。
2.黒い部分の再現方法
2色印刷が出来ない方は、黒ペンで色塗りしても読み取れます。
まとめ
本記事では以下について解説しました。
・3Dプリンターを使ったQRコードの作製方法
・おまけ:アレンジ方法や色付け
ぜひオリジナルのQRコードを作ってみてください!
以上、ご参考になれば幸いです。




コメント