
FreeCADで画像をトレースしてモデリングしたい。
画像トレースのやり方を知りたい。
こういった疑問にお答えします。
画像トレースによるモデリングは、複雑な形状や曲線を持つオブジェクトを通常の作業に比べて、より簡単により効果的にモデリングを可能するメリットがあります。
そこで今回は、普段モデリングしないようなユニークな形状をしたオブジェクトをFreeCADを使って2パターン解説します。
FreeCADで画像トレースしてモデリングする方法
まずは、これぞトレースといった方法から解説します。
1.トレースしたい画像を用意
フリー画像から適当に魚のシルエット画像を用意しました。
今回はこちらをトレースしてモデリングしていきます。
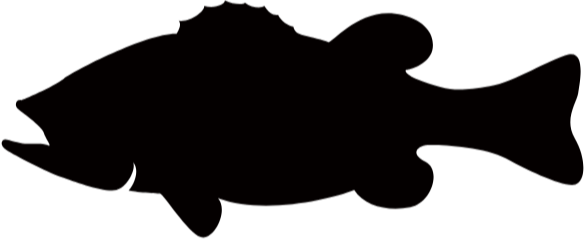
2.FreeCADに画像を挿入
まず、FreeCADを立ち上げて新規ドキュメントを作成します。
ワークベンチを「Image」に切り替えて、「イメージプレーンを作成…」をクリック。(赤枠)
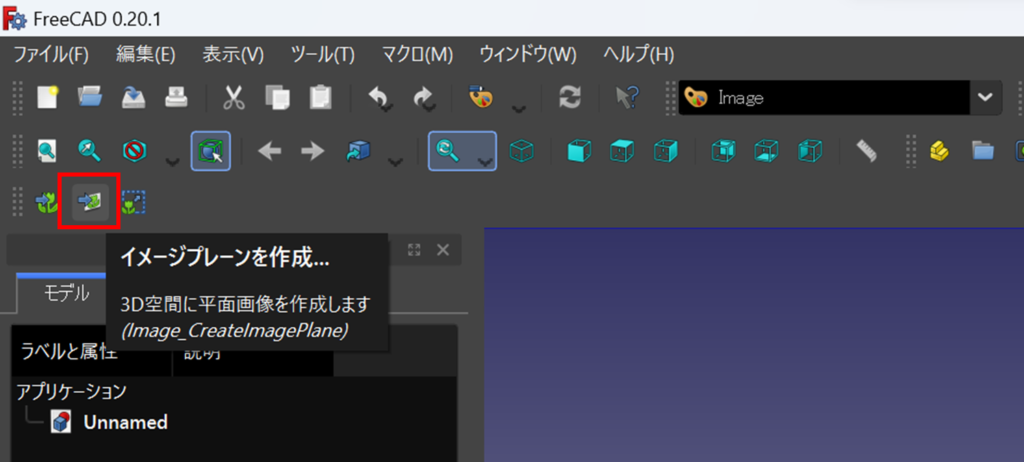
トレースしたい画像を選択して開いてください。
方向の選択は、XY平面でOKです。
そうすると、画像を挿入することができます。
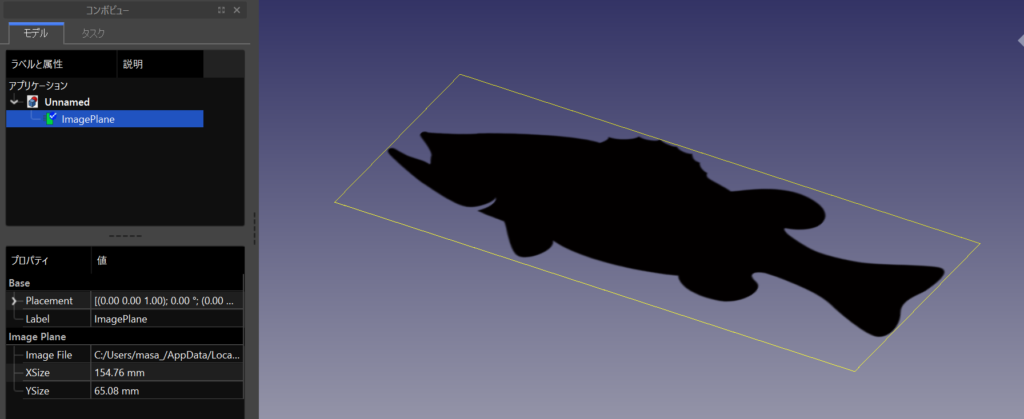
3.画像の位置とサイズを調整
ワークベンチを「Part Design」に切り替えます。
「スケッチを作成」→「XY平面」を選択。
サイズ感を分かりやすくするために、枠をスケッチしておきます。
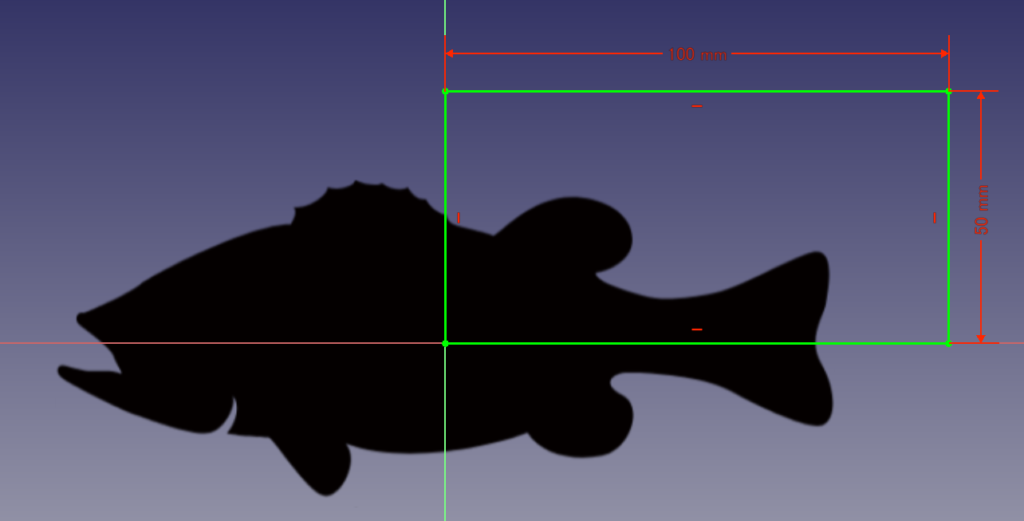
画像をクリックすると、プロパティを変更できるようになるので
「Position」と「Size」の値を変更して、先程スケッチした枠内に収めます。
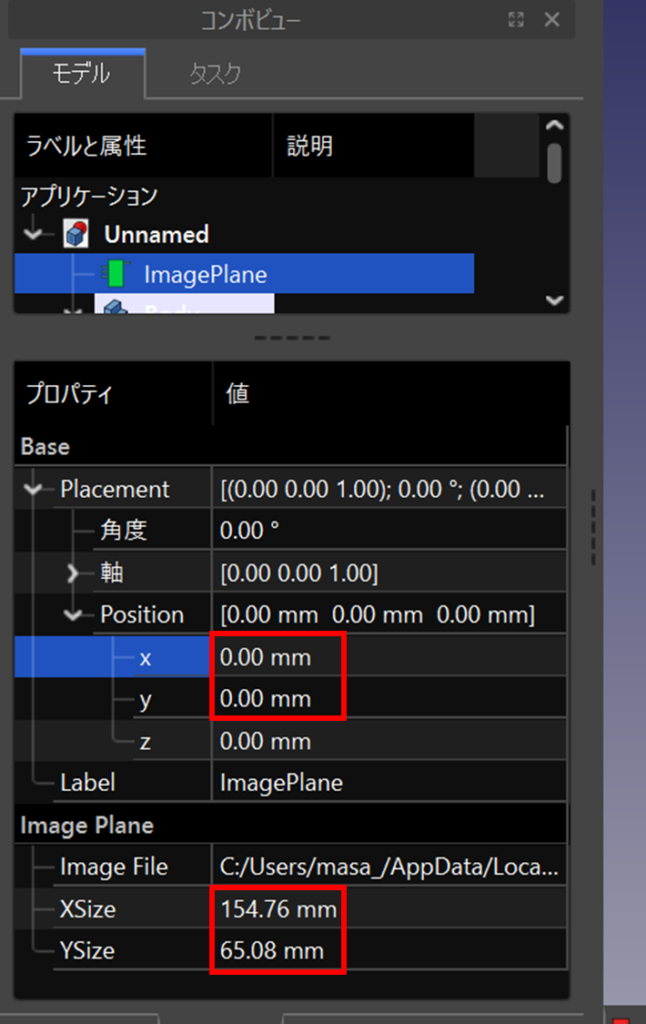
こんな感じです。
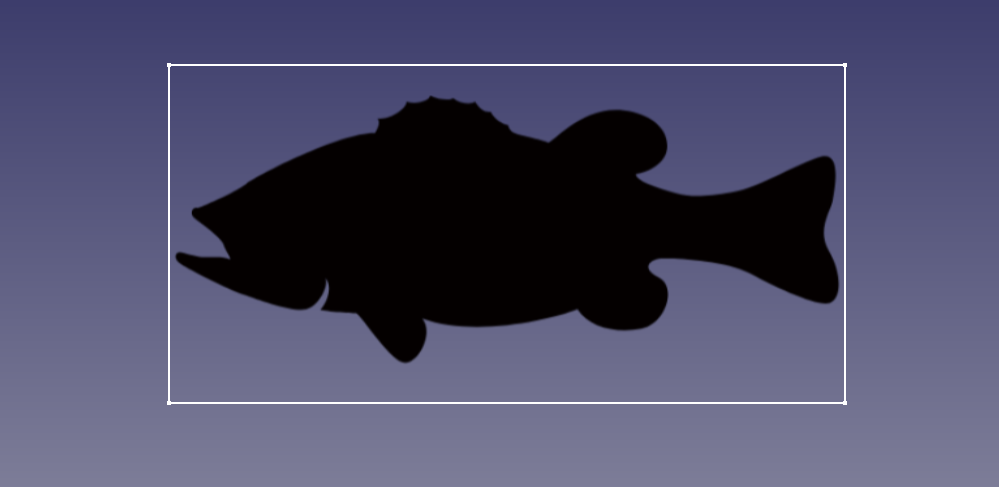
4.画像のトレース作業
先程スケッチした枠内を削除して、画像トレースをしていきます。
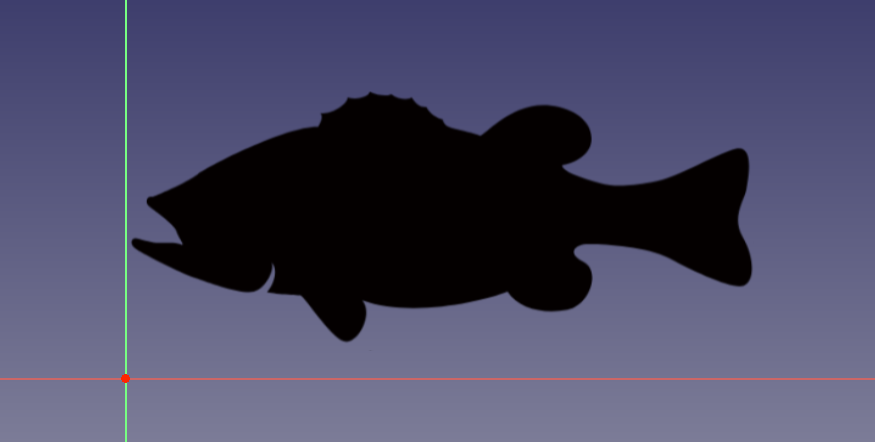
地道に線を繋いでいきます。
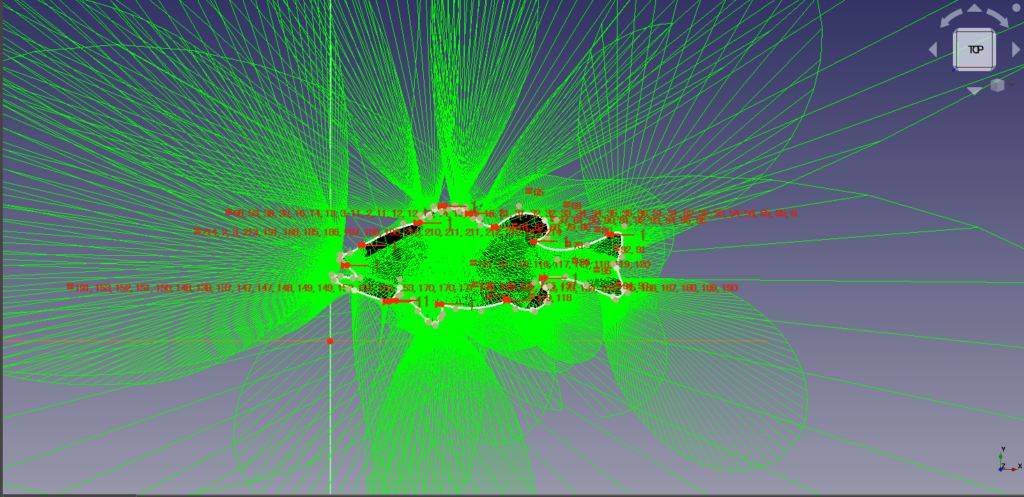
画像のトレースができました。
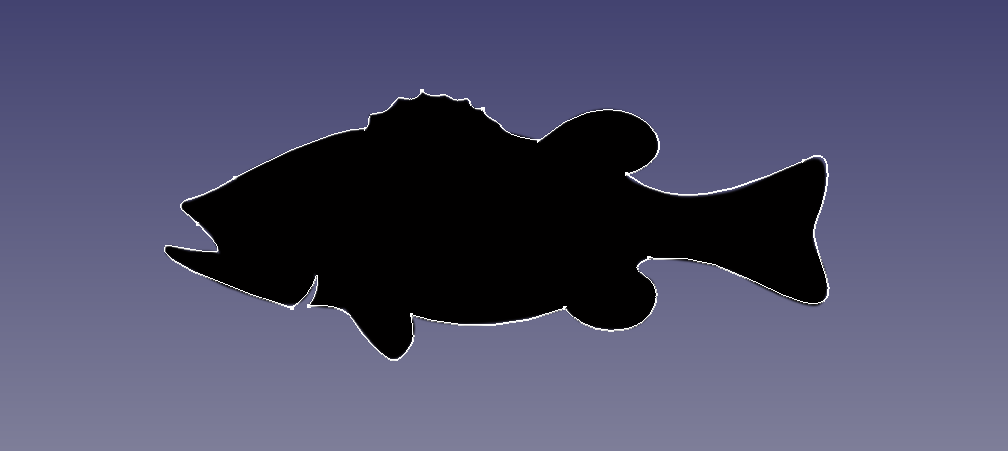
5.トレースした線を立体化
トレースが終わったら、押し出しをしてみてください。
※エラーになるようであれば、どこかの線が繋がっていないので確認してください
挿入した画像は必要に応じて非表示にしてください。
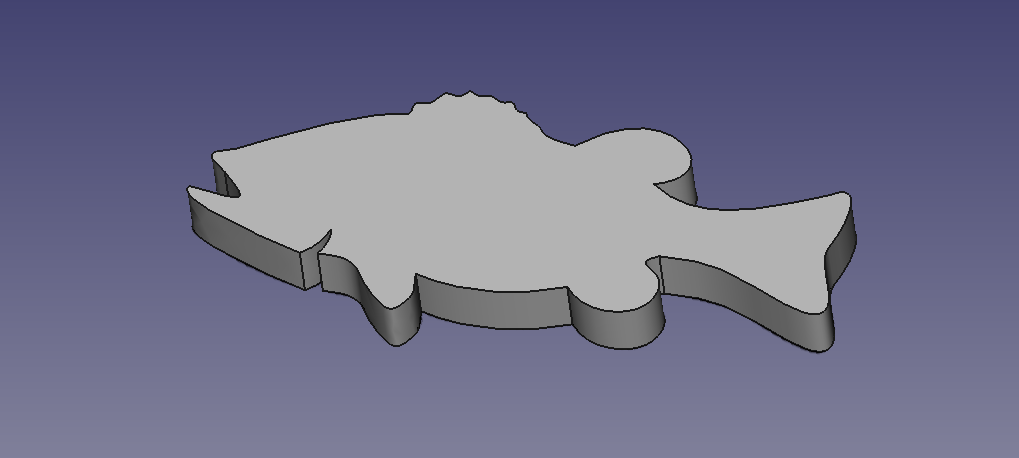
画像データをsvgデータに変換して一発でモデリングする方法
画像データをsvgデータに変換してからFreeCADに読み込ませることで、上記で行った地道なトレース作業をやらずに済む方法があります。
※こちらの作業の方がより効率的だと思います。
1.画像データをsvgデータに変換
まず、ネット上のツールを使用して画像データをsvgデータに変換します。
2.svgデータをFreeCADにインポート
「ファイル→インポート」でsvgの画像データを選択。
ポップアップが出てくるので、下図の赤枠を選択。
そうすると、FreeCADに画像データが読み込まれます。
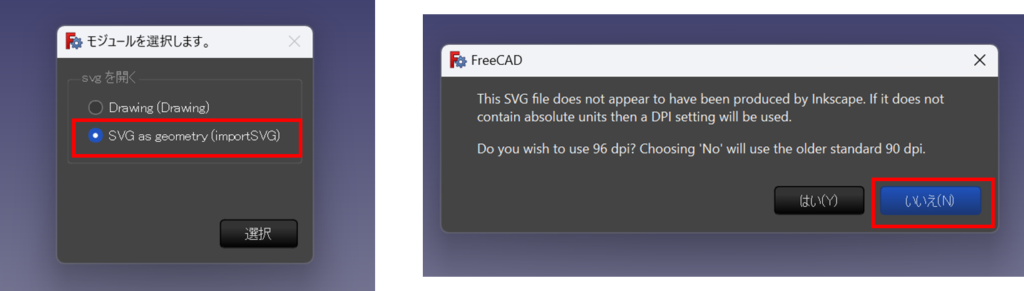
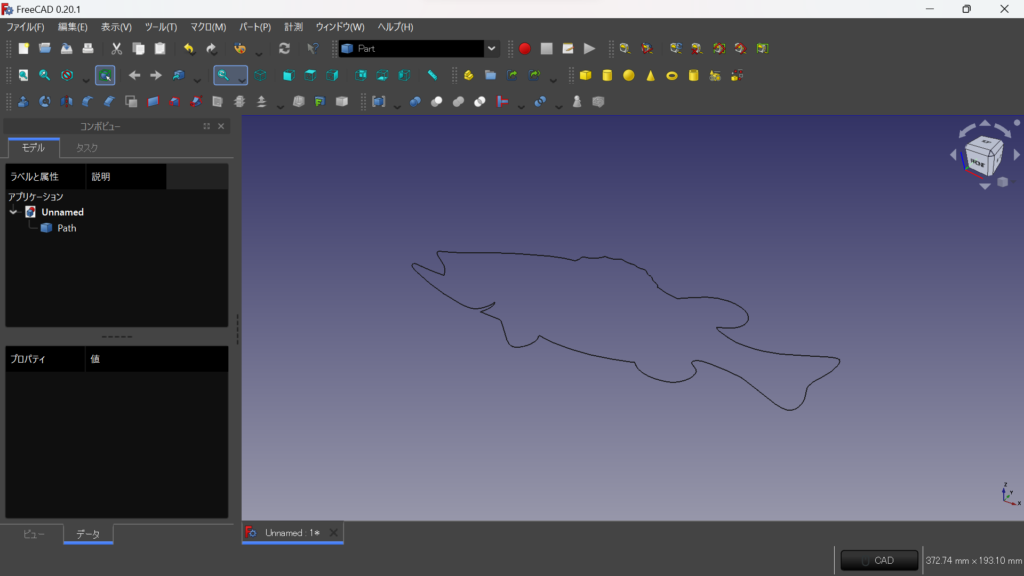
3.画像トレース&立体化
トレースの方法は2パターンあると思っています。
①読み込んだデータをそのまま立体的にする
②読み込んだデータを編集できるようにしてから立体的にする
目的に応じて使い分けてみて下さい。
1.読み込んだデータをそのまま立体的にしたい場合
モデル(Path)を選択した状態で、押し出しを行うだけです。
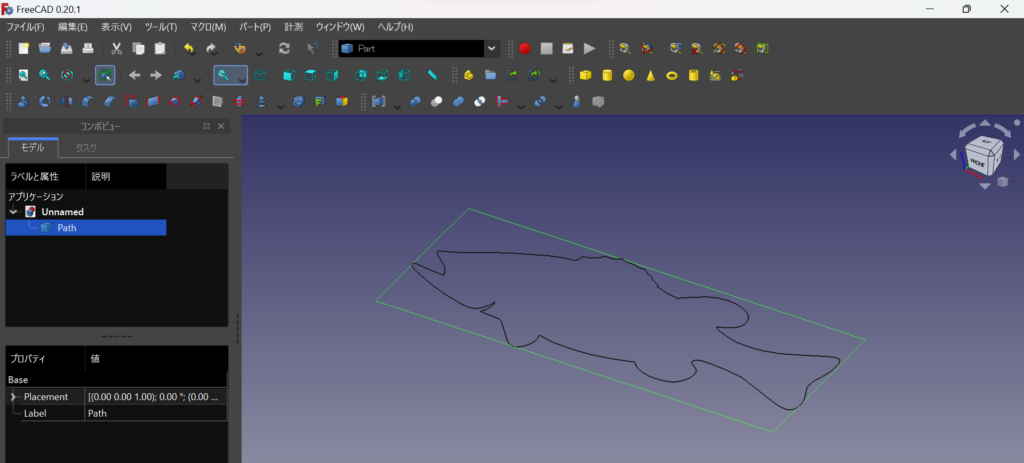
とても簡単に立体的にすることができます。
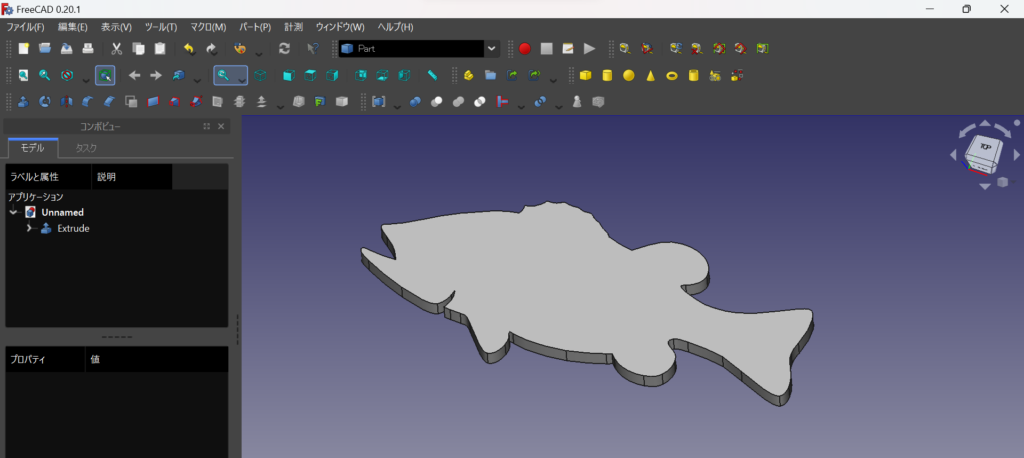
2.読み込んだデータを編集できるようにしてから立体的にしたい場合
ワークベンチを「Draft」に切り替えます。
モデル(Path)を選択した状態で、「ドラフトからスケッチへ」のアイコンをクリック。(赤枠)
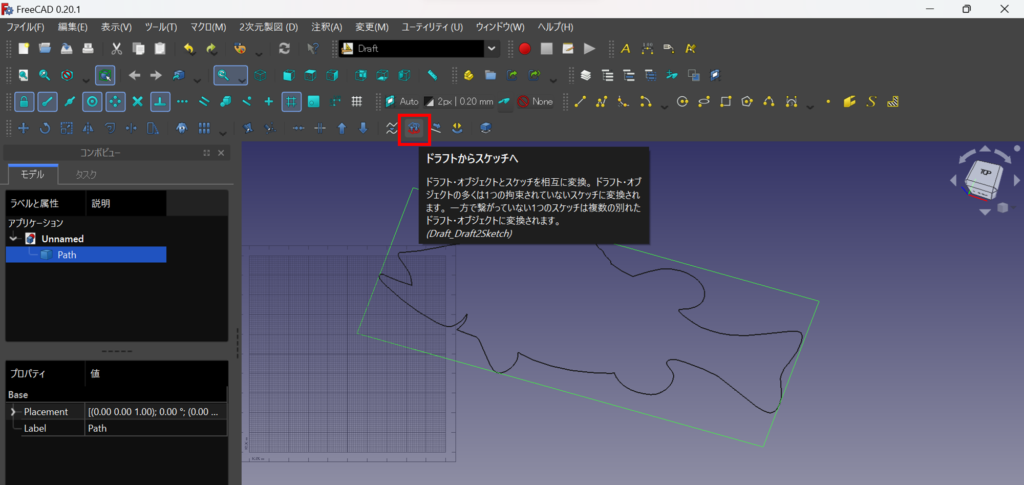
そうすると、「Sketch」が現われます。
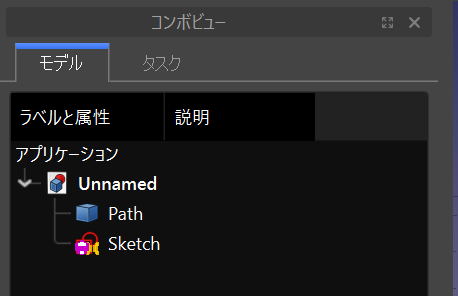
「Sketch」をダブルクリックすると編集できます。
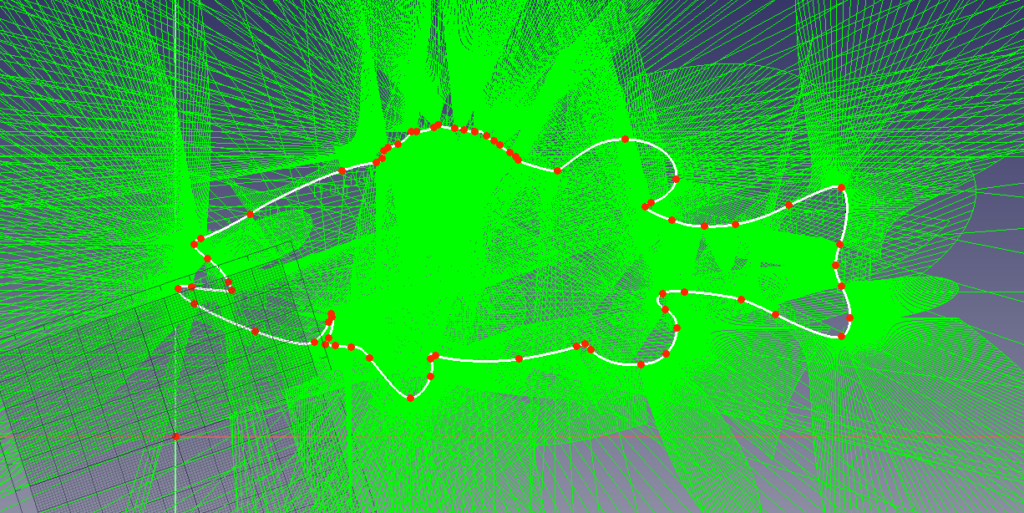
ワークベンチを「Part」に切り替えて、「Sketch」を選択した状態で、押し出しを行うと立体的にできます。
※Pathは非表示にしてください。
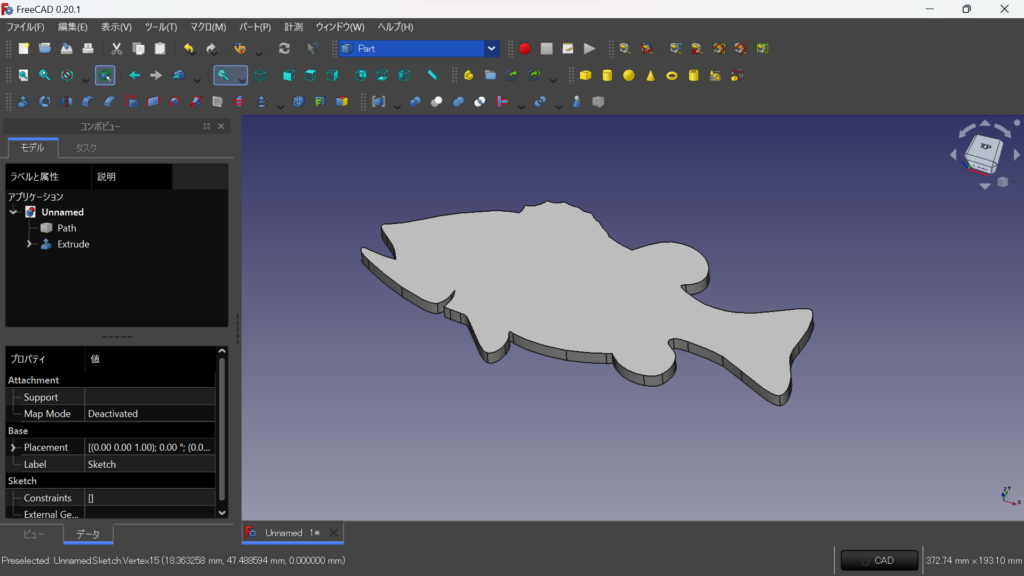
4.モデルのサイズ変更
最後にモデルのサイズ変更を行います。
ワークベンチを「Draft」に切り替えます。
モデル(Extrude)を選択した状態で、「クローン」のアイコンをクリック。(赤枠)

そうすると、クローン(Extrude001)が作成されるので、Extrudeは非表示にしておきます。
※スペースキーで非表示にできます。
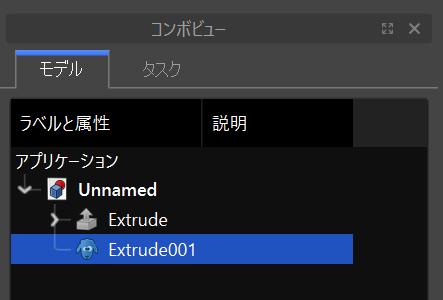
次に、ワークベンチを「Part Design」に切り替えます。
どのくらいのサイズにしたいのかを決め、任意の寸法で枠をスケッチします。
今回は下図の寸法にします。
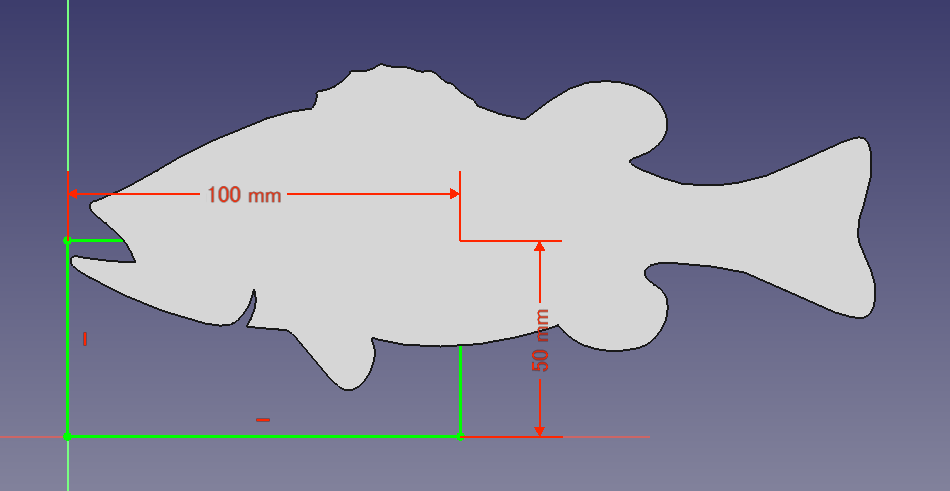
クローンモデルをクリックすると、プロパティが変更できるようになるので「Scale」の「x,y」値を変更してサイズを調整していきます。
※モデルの位置移動もクローンモデルのプロパティで行えます。
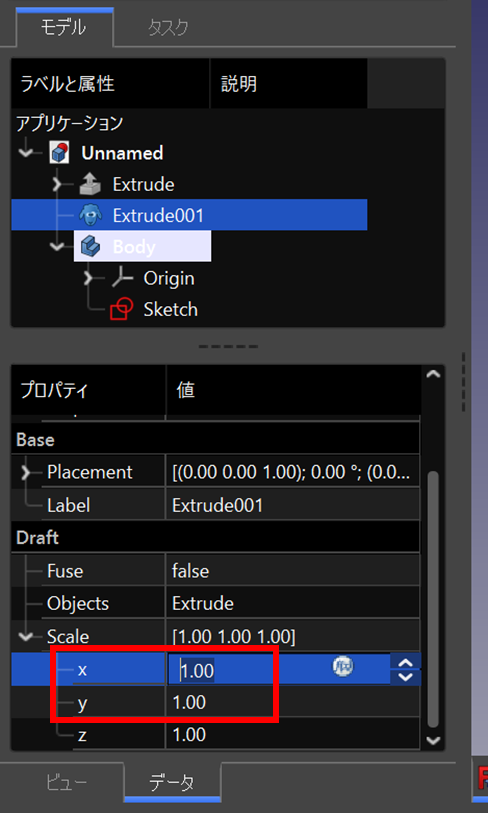
こんな感じにサイズ変更ができました。
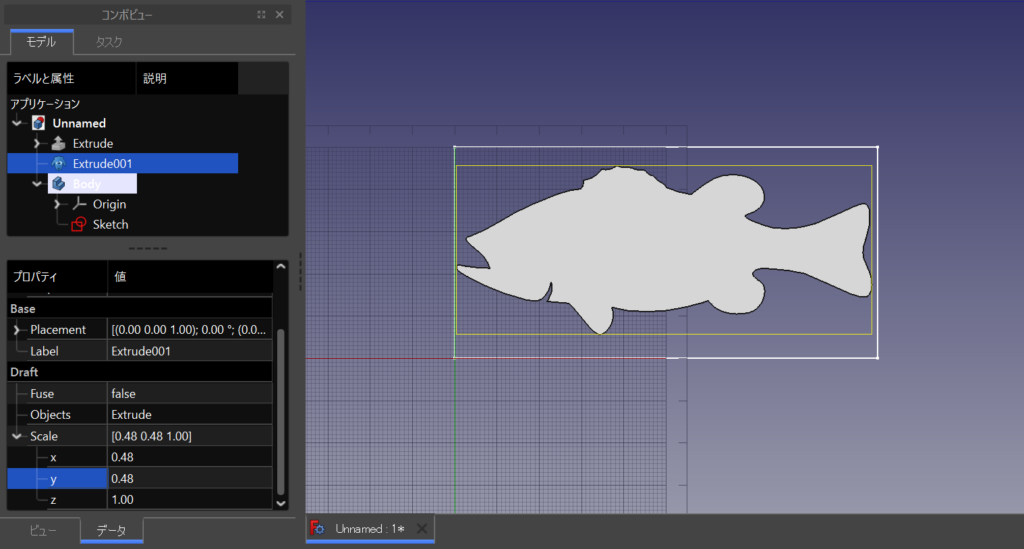
最後に先程スケッチした枠を削除すれば完成となります。
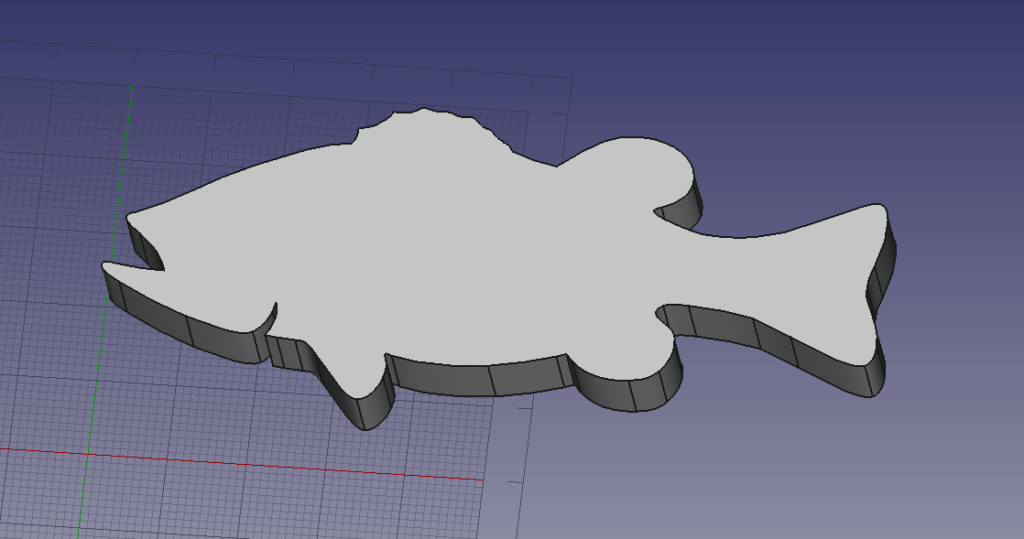
まとめ
本記事では、FreeCADを使って画像トレースのモデリング方法を解説しました。
・画像トレースでモデリングする方法
・画像データ(svg)からモデリングする方法
ぜひアレンジしてみてください。
以上、ご参考になれば幸いです。


コメント