
FreeCADでハニカム構造をモデリングするにはどうすれば良いのだろうか。
円柱状やフラット状にハニカム構造をモデリングするやり方を知りたい。
こういった疑問にお答えします。
今回は「円柱状のハニカム構造」と「フラット状のハニカム構造」の2つをモデリングする方法を解説します。
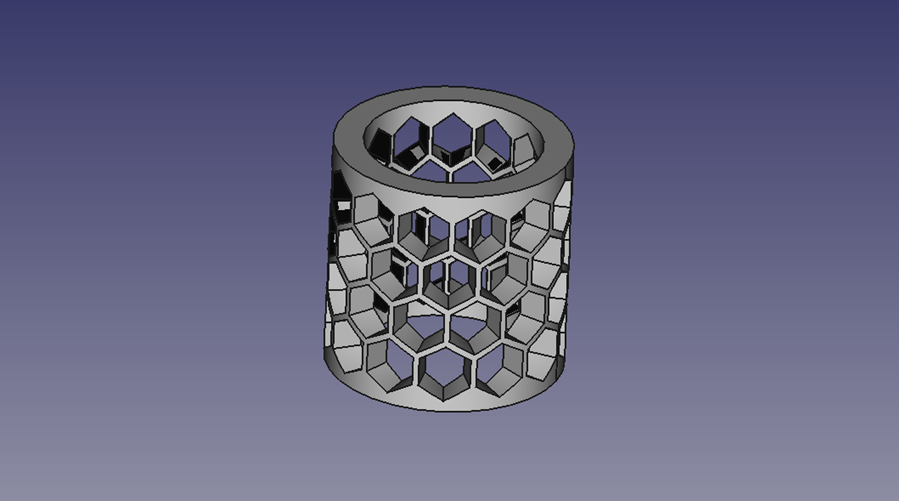
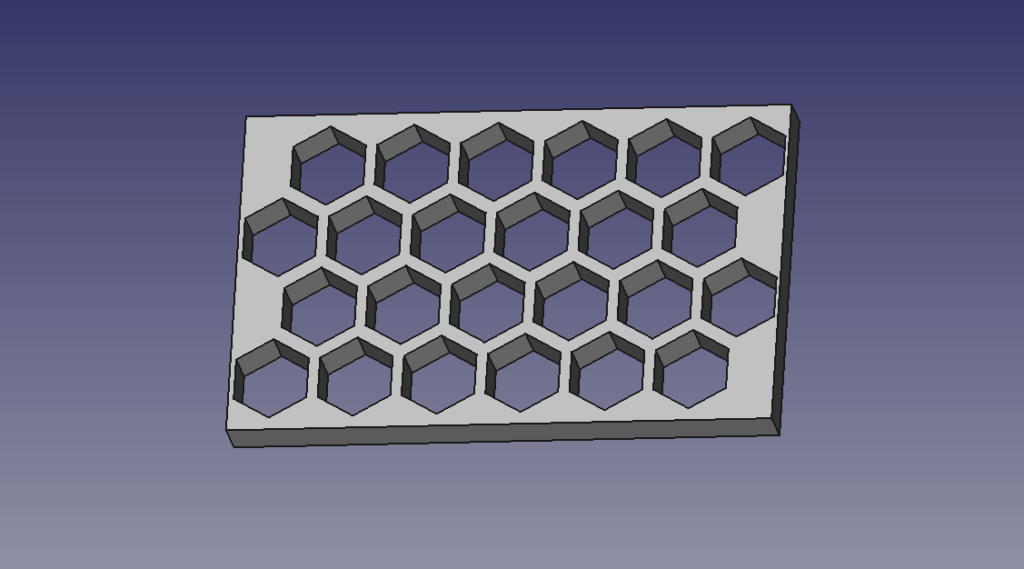
モデリング方法はいくつかあると思いますが、一つのやり方としてご参考になれば幸いです。
FreeCADで円柱状にハニカム構造をモデリングする方法
まずは円柱状にハニカム構造をモデリングする方法について解説します。
1.ハニカム構造の網目の部分をスケッチ
まず、FreeCADを立ち上げて新規ドキュメントを作成します。
ワークベンチを「Part Design」に切り替え、ハニカム構造の網目の部分をスケッチしていきます。
今回は正六角形をφ10mm、隣接部分の隙間をφ1.35mmで作成します。
※隣接部分の隙間は補助線でスケッチしてください。
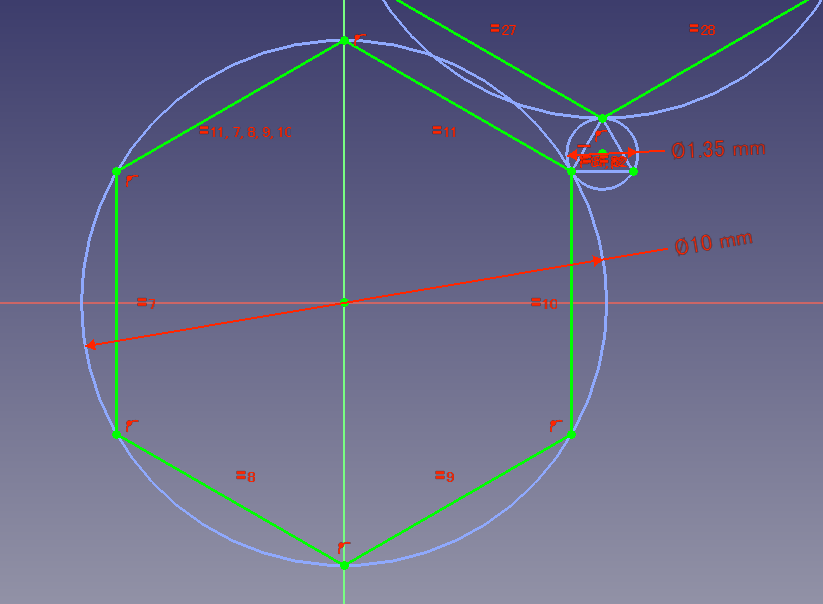
適当に4つスケッチしました。
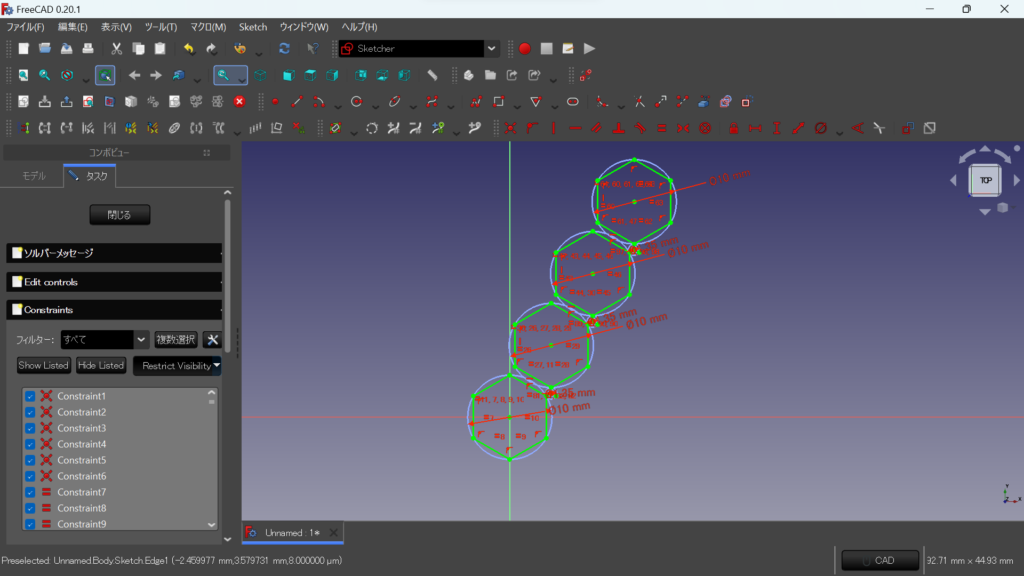
これを手作業で進めていくのは非常に手間がかかるので、複製します。
まず、ワークベンチを「Draft」に切り替えます。
「Sketch」を選択した状態で、「変更→整列ツール→配列」の順にクリック。

下図の「要素の数」というのは、この場合、X軸方向とY軸方向に先程スケッチしたものを合計2つずつ表示させるという意味合いになります。
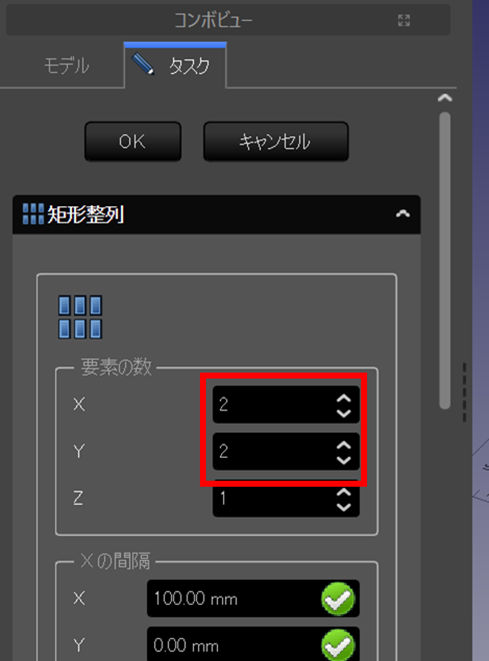
今回は「X:20」「Y:1」とします。
※あとで変更できるので、値はいくつでも大丈夫です。
OKをクリックすると、その結果が反映されます。
複製されたスケッチの間隔が遠いので、パラメータを変更して距離間を調整します。(赤枠)
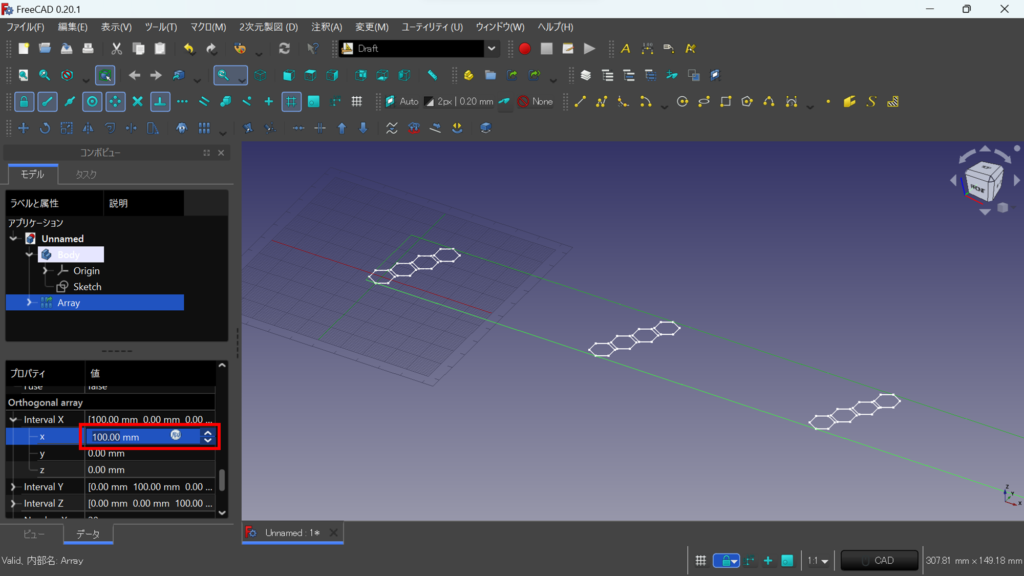
Xの値は「9.7mm」としました。こんな感じです。
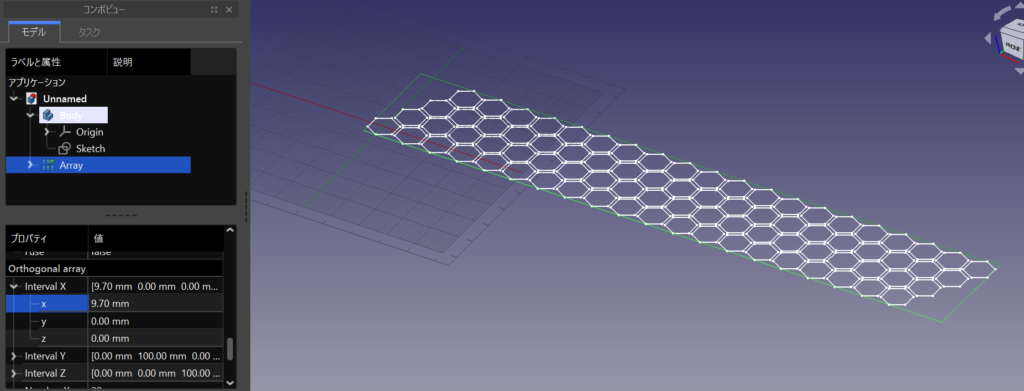
2.円柱を作成
次にハニカム構造の網目を投影するための円柱を作成します。
ワークベンチを「Part」に切り替え、穴の開いた円柱のアイコンをクリック。(赤枠)
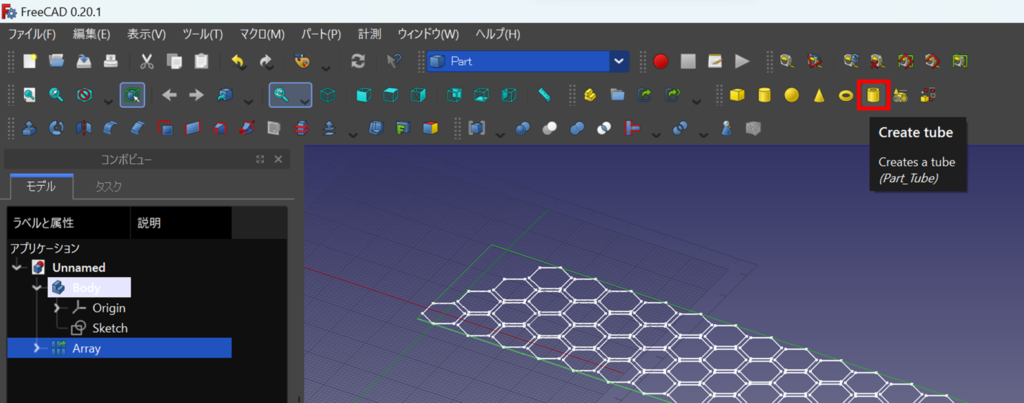
円柱のパラメータは下図のようにしました。
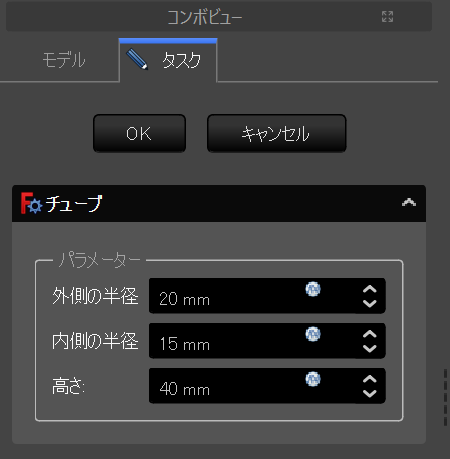
3.ワークベンチ「Curves」をインストール
※既にインストールされている方は次へ進んで下さい。
インストールのやり方は「ツール→アドオンマネージャー」で「Curves」を検索してインストールして下さい。

4.円柱の曲面に網目の位置を調整
ワークベンチを「Curves」に切り替えます。
モデルの曲面を選択した状態で、「Sketch on surface」のアイコンをクリック。(赤枠)
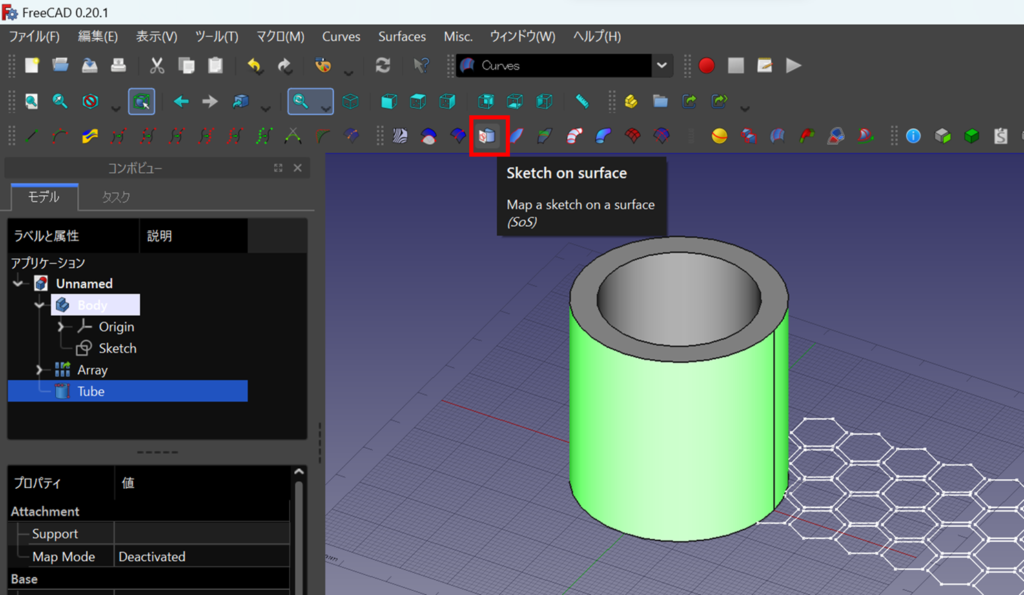
「Mapped_Sketch」をダブルクリックすると、長方形の寸法線が現われます。
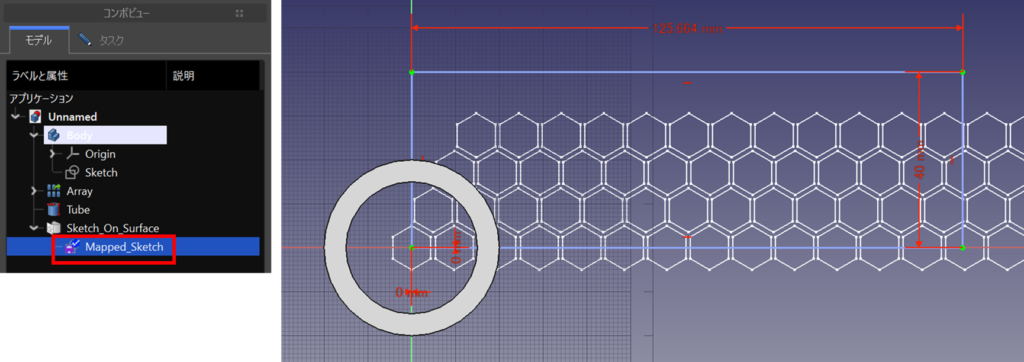
後ほどの作業で寸法は修正しますが
この長方形の意味合いとしては、円柱の曲面に対してどのくらいスケッチを投影しますか?という意味合いだと思います。
その根拠として、長さ100mmで投影するとハニカム構造が拡張されている(引き延ばされている)ように見え、倍の200mmで投影するとハニカム構造が圧縮されているように見えるからです。
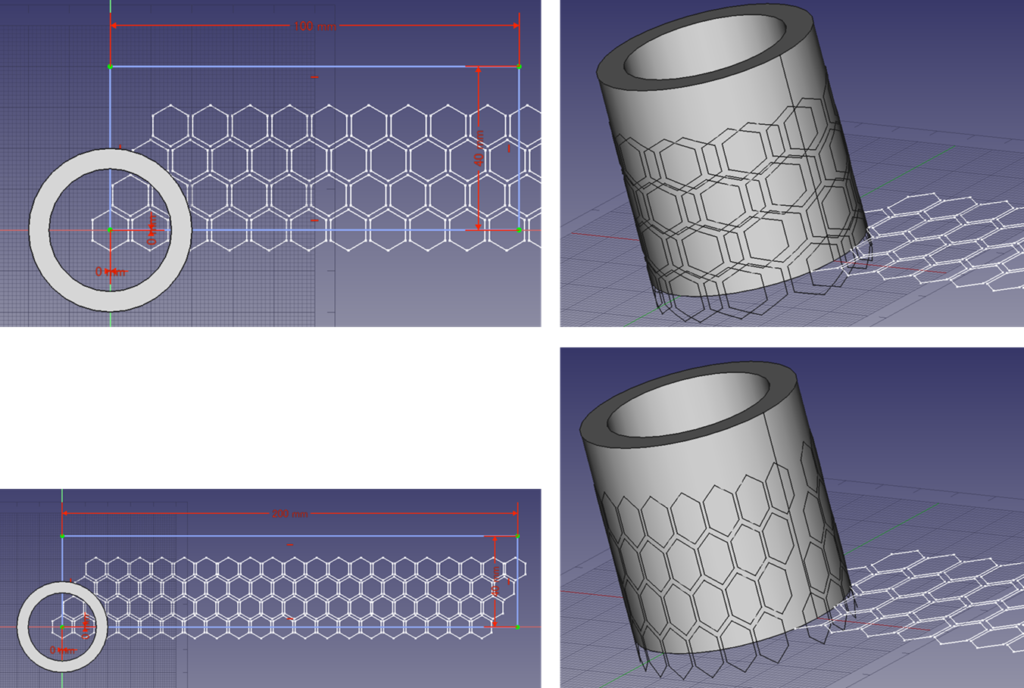
「Mapped_Sketch」をダブルクリックされた状態で、コンボビューの「タスク→モデル」にタブを切り替えます。
そうすると、コンボビュー内の「Array」のパラメータを変更できるようになるので、ハニカム部分の位置を調整していきます。
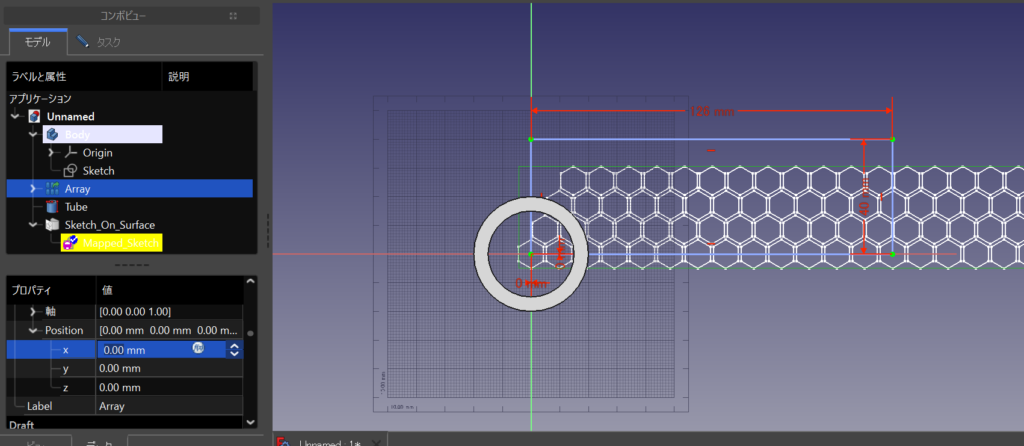
ハニカム部分を移動させたい場合は、Positionのx,y値を変更します。
ハニカム部分の数を変更したい場合は、Countの値を変更します。
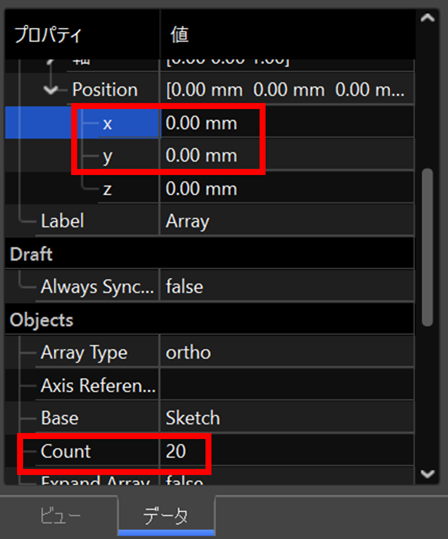
あとで修正できるので、一旦、ハニカム部分の位置だけを下図のように調整しました。
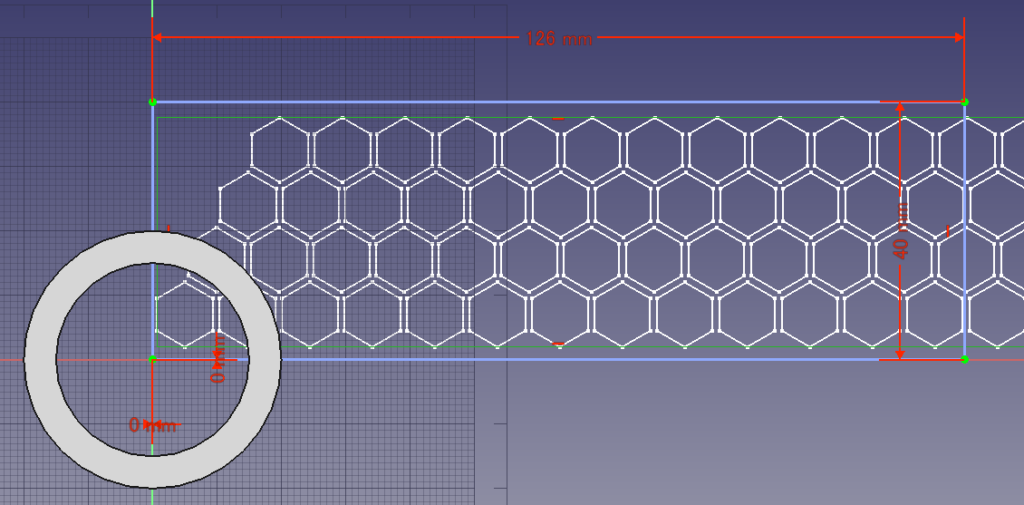
その状態で、「Sketch_On_Surface」をクリックして、パラメータ内の「Extra Objects」の「…」をクリック。(赤枠)
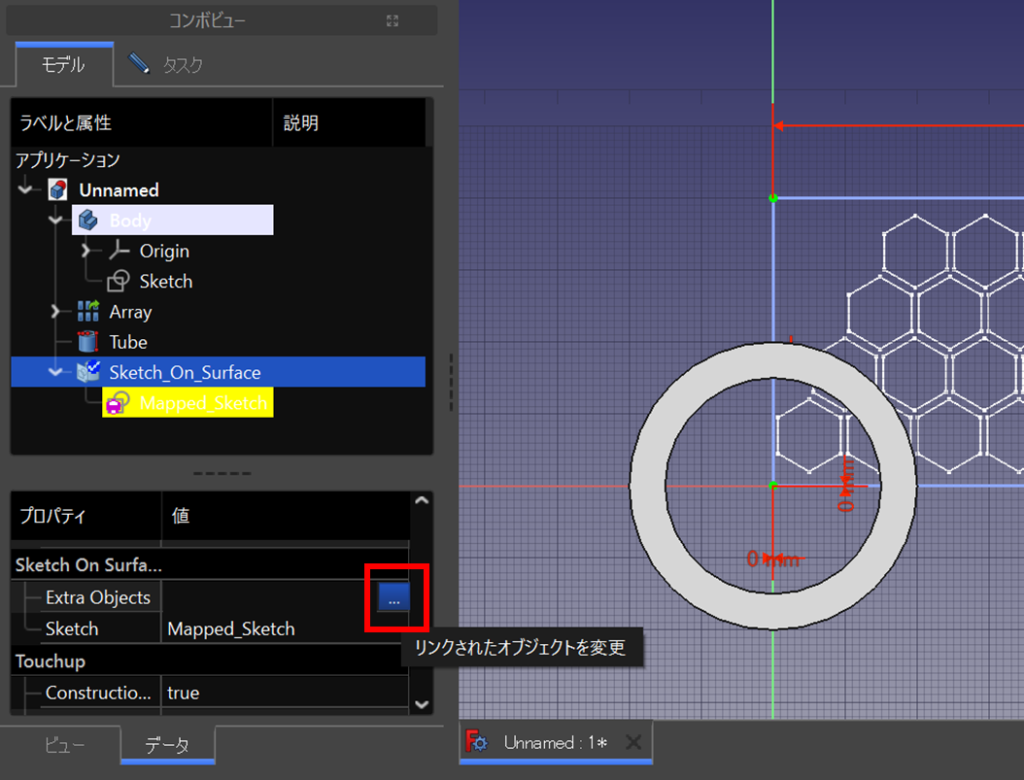
下図の表示が出てくるので、「Array」を選択してOKをクリック。
コンボビューの「モデル→タスク」にタブを切り替えて作業を閉じます。
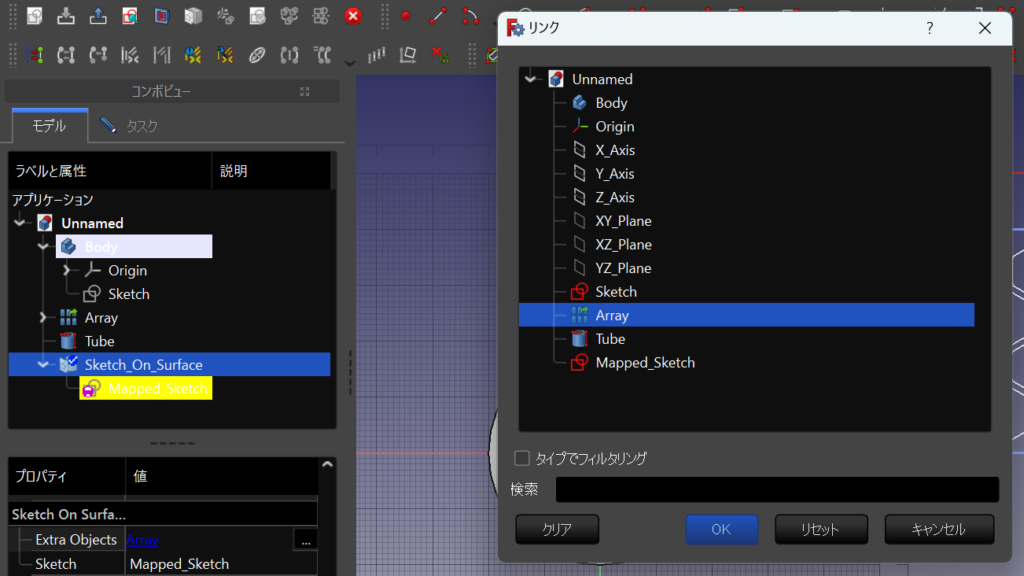
そうすると、円柱にハニカム構造のスケッチが投影されました。
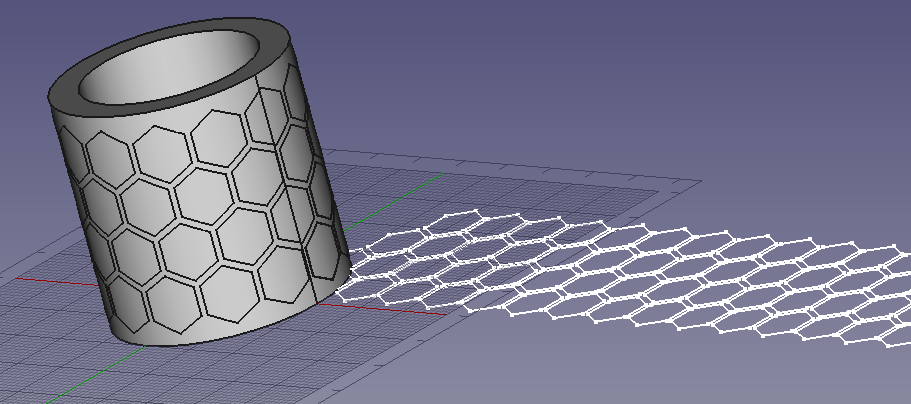
投影した時にスケッチがズレているようであれば、パラメータを微調整してください。
今回はこんな感じの位置関係で問題なさそうです。
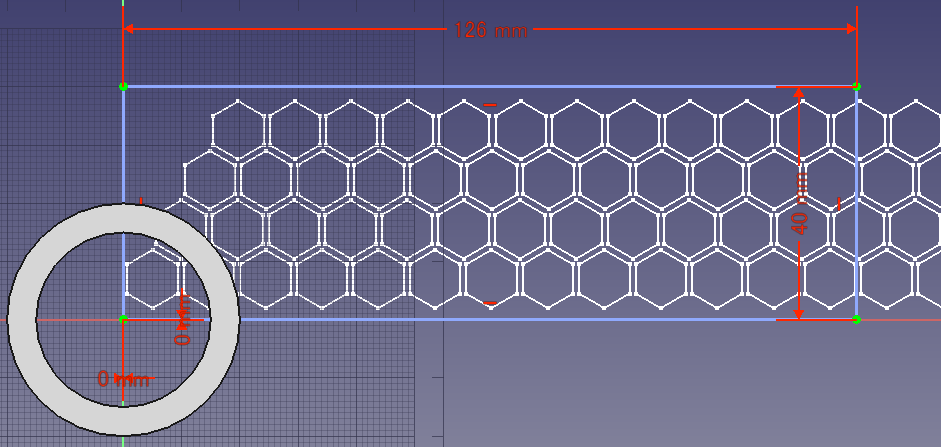
5.ハニカム部分のスケッチを押し出しカット
そしたら「Sketch_On_Surface」を選択して、パラメータ内のFill Facesを「false→true」に変更します。
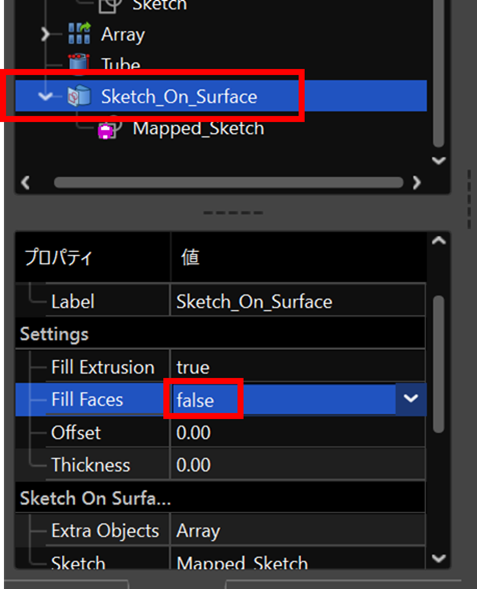
「Offset」と「Thickness」の値を変えることで、ハニカム部分の押し出しができます。
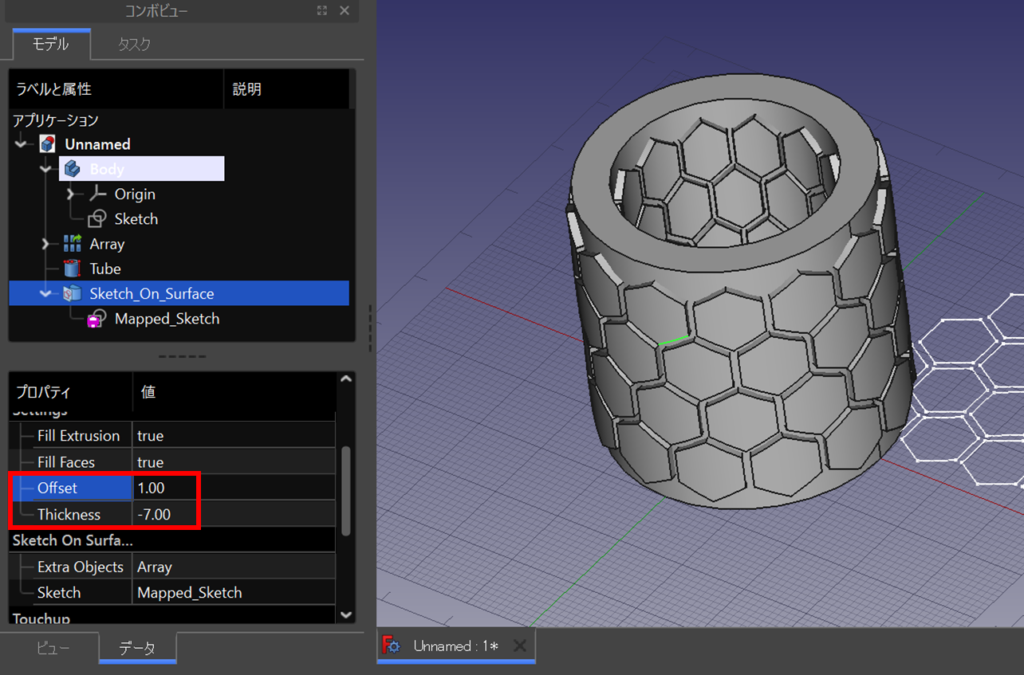
そしたら次は、円柱に対してハニカム部分をカットしていきます。
ワークベンチを「Part」に切り替えます。
「Tube→Sketch_On_Surface」の順に選択して、「切り取り」をクリック。
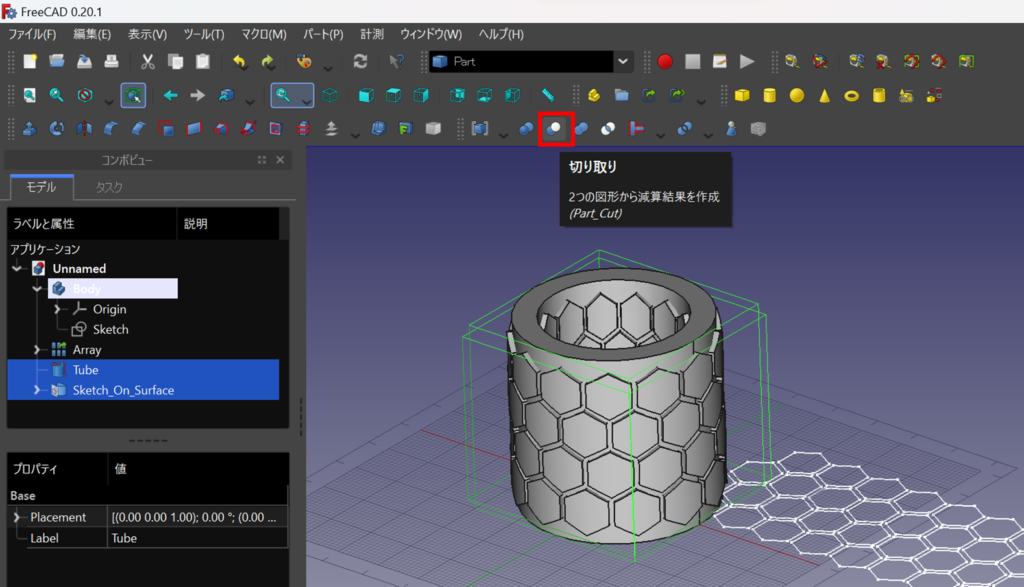
そうすると、こんな感じになります。
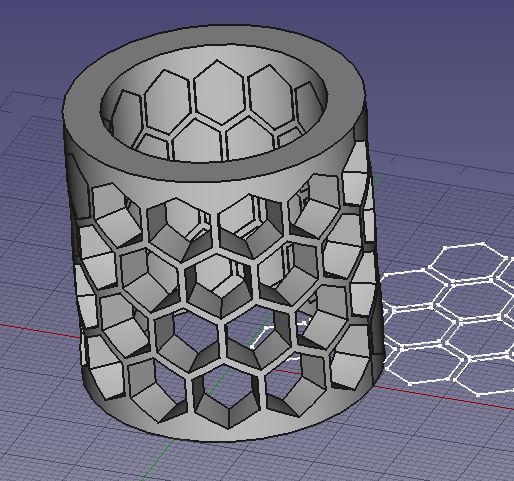
モデルを確認すると、まだ切り取られていない箇所があると思うので、次はそれを取り除いていきます。
Cutを選択した状態で「パート→コンパウンド→Explode compound」の順にクリック。
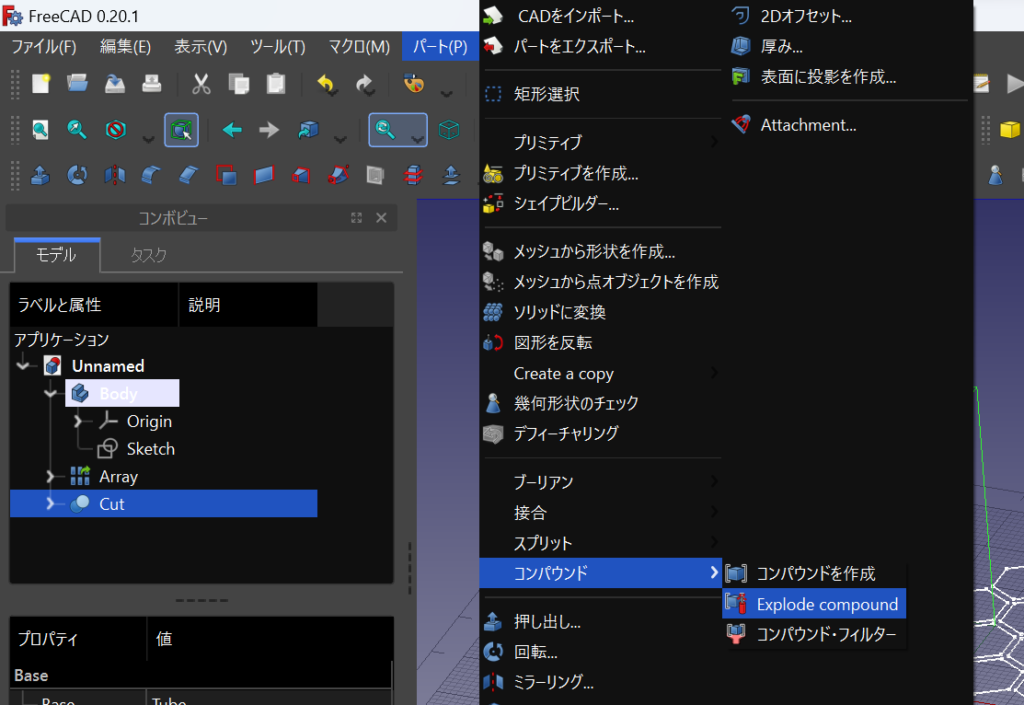
そうすると、「Exploded Cut」内にパーツが分割されるので、「Cut.0」から順にDeleteしていきます。
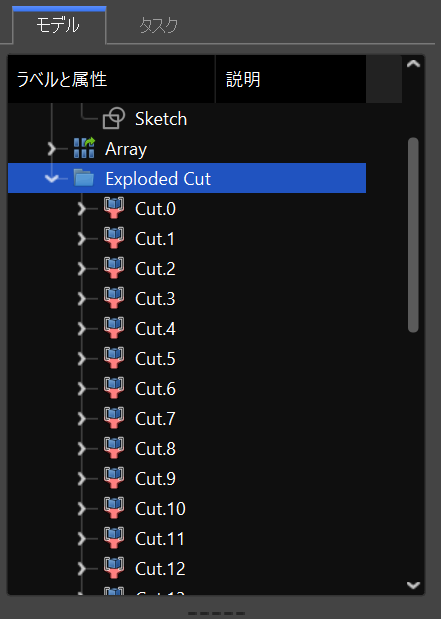
これでハニカム構造が完成しました。
※今回の場合、「Cut.27」は円柱のモデルなので削除しません。
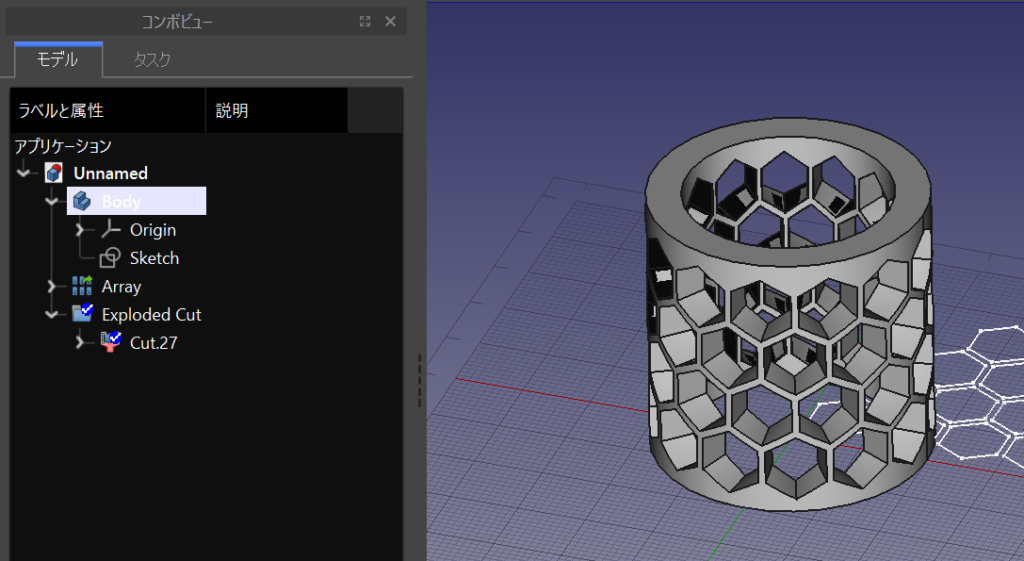
6.モデリング完成
これで円柱状にハニカム構造を作るモデリングが完成となります。
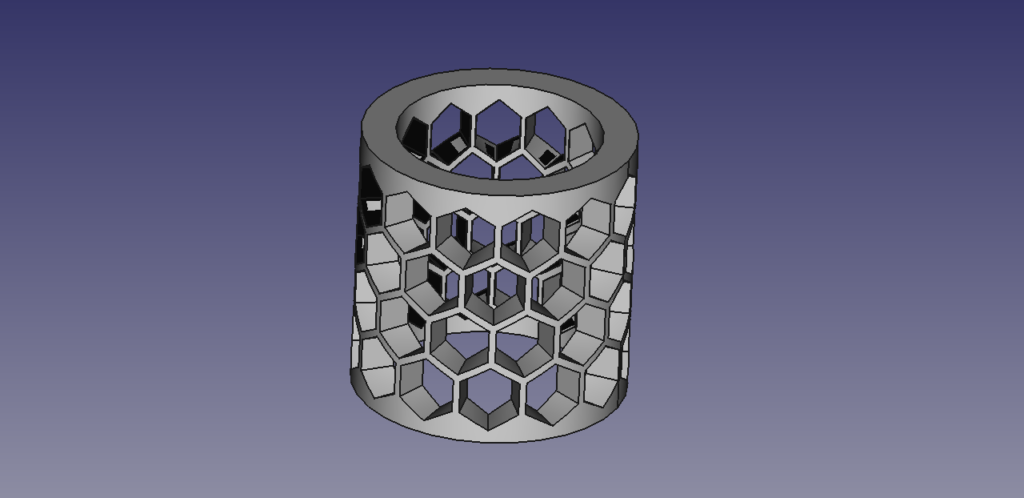
FreeCADでフラット状にハニカム構造をモデリングする方法
続いて、フラット状にハニカム構造をモデリングする方法について解説しますが、ここまでの作業でかなり詳しく操作手順を解説してきましたので、簡単な解説とします。
1.ハニカム構造の網目の部分をスケッチ
まず、適当な寸法で下図のようにスケッチします。
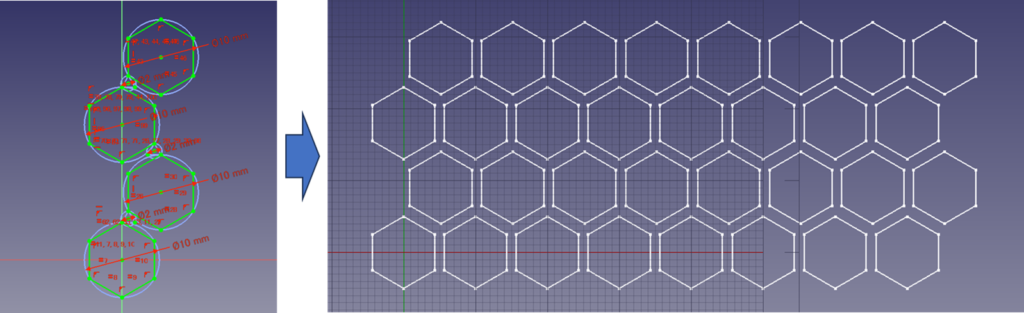
2.ベースを作成
次にワークベンチを「Part」に切り替えて、ベースとなる立方体を作成します。
ベースのサイズはお好みで大丈夫です。
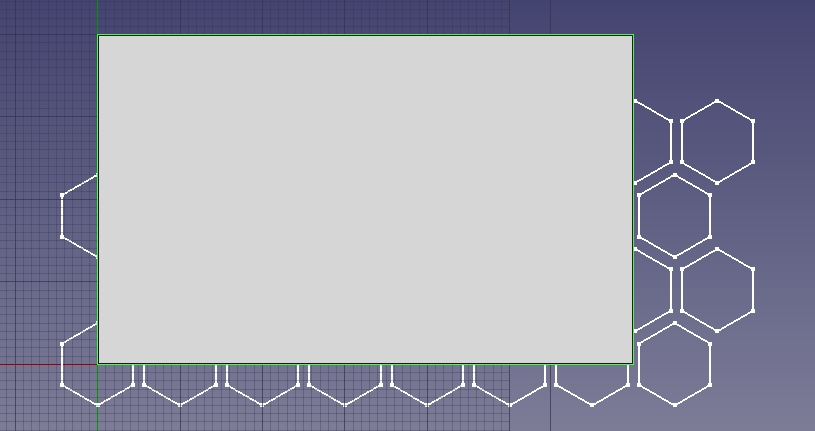
3.ベースに対してスケッチを位置調整
次にベースに対して、スケッチの位置調整を行います。
この際、必要に応じて網目の間隔や個数など修正してください。
立方体をワイヤフレームに切り替えるとスケッチの位置調整がしやすいです。
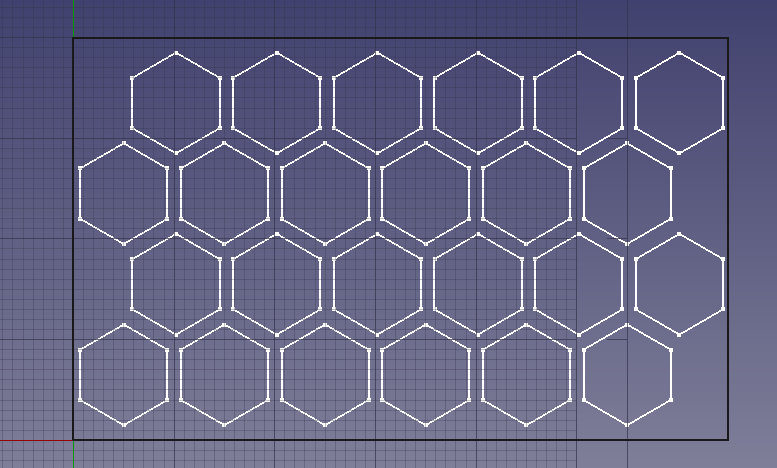
4.スケッチを押し出しカットとして完成
スケッチの位置が調整できたら、スケッチを押し出してベースからカットするとハニカム構造が完成します。
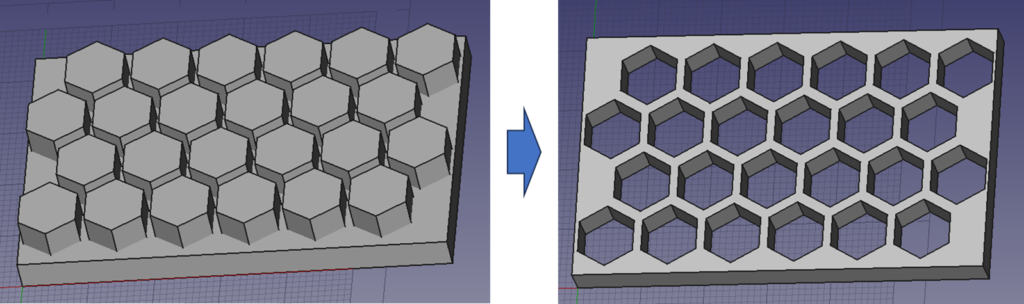
5.モデリング完成
これでフラット状にハニカム構造を作るモデリングが完成となります。
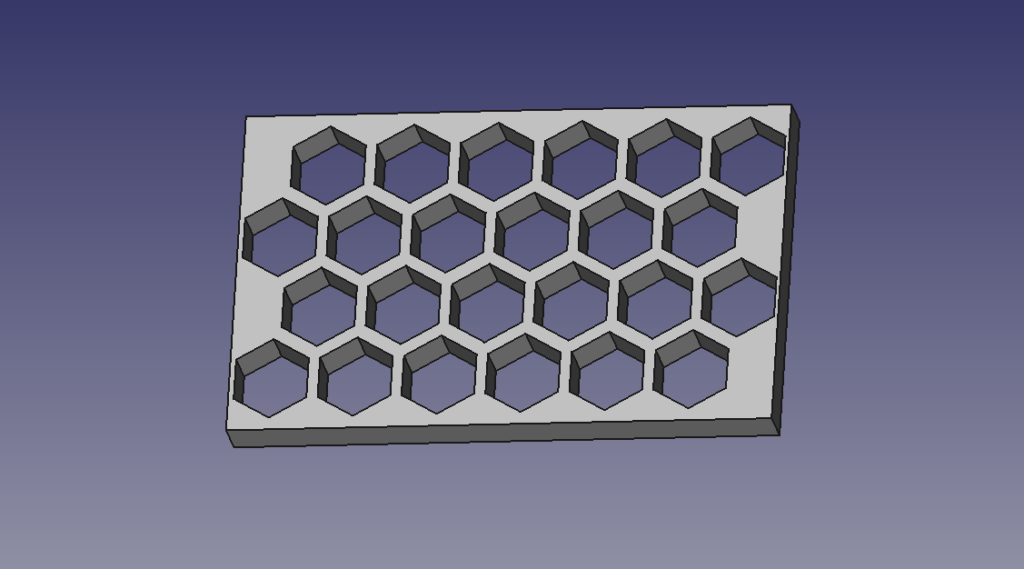
まとめ
本記事では、FreeCADを使って「円柱状のハニカム構造」と「フラット状のハニカム構造」の2つをモデリングする方法を解説しました。
ぜひアレンジしてみてください。

コメント