
必要な箇所だけサポートをつけたい。
一部のサポートを削除する方法を知りたい。
こういった疑問にお答えします。
今回はスライサーソフトのUltimaker Curaを使って、スライスした時に表示されるサポートの一部分を削除する方法について解説したいと思います。
普段、意図的にサポートを除去することはしないのですが、たまたまそういったケースに遭遇したので備忘録として作業手順をまとめておきます。
サポートの一部を任意で削除する方法
今回、手順を説明するのにあたり適当に簡単なモデルを作成しました。
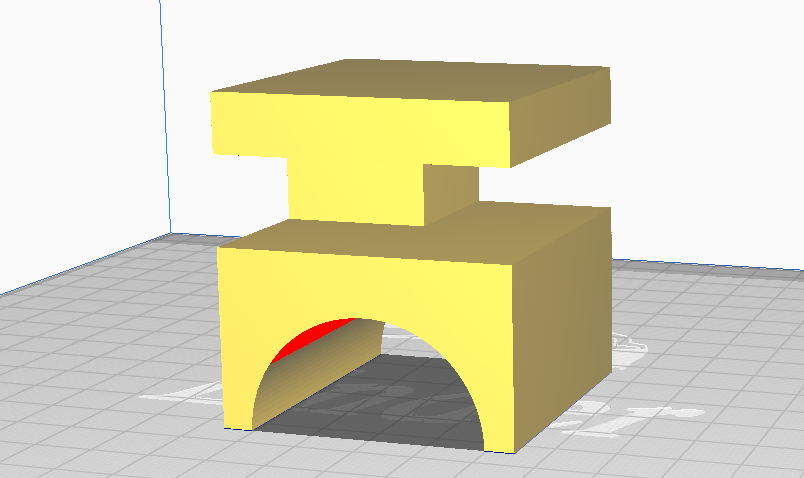
① サポート開始の項目にチェックしてスライスを実行
まずはサポートされる場所を確認したいため、通常通りサポート開始にチェックしてスライスを実行します。今回は分かりやすいように、サポート構造を「標準」、サポート配置を「全対象」にしました。
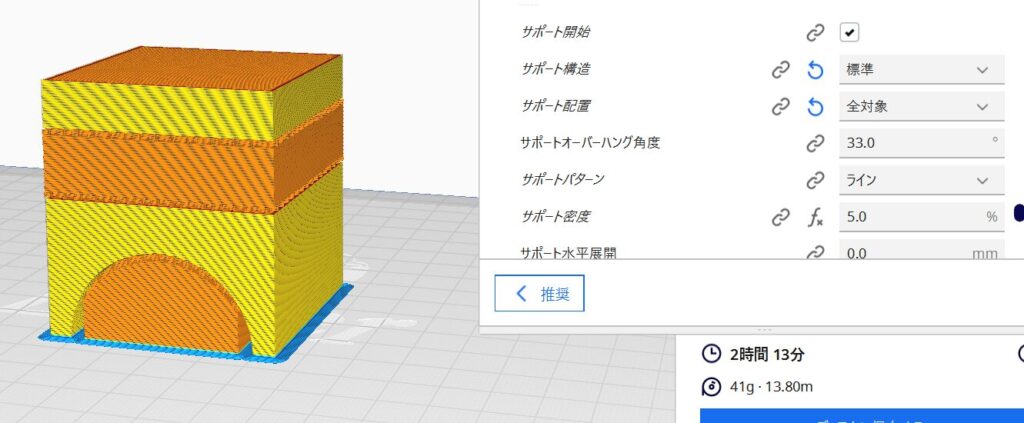
② サポートブロッカーを作成
次に、モデルを選択した状態で画面左側に表示されているコマンドビューの「サポートブロッカー」をクリックします。その後、モデルをクリックすると下図のようにブロックが1つ作成されます。
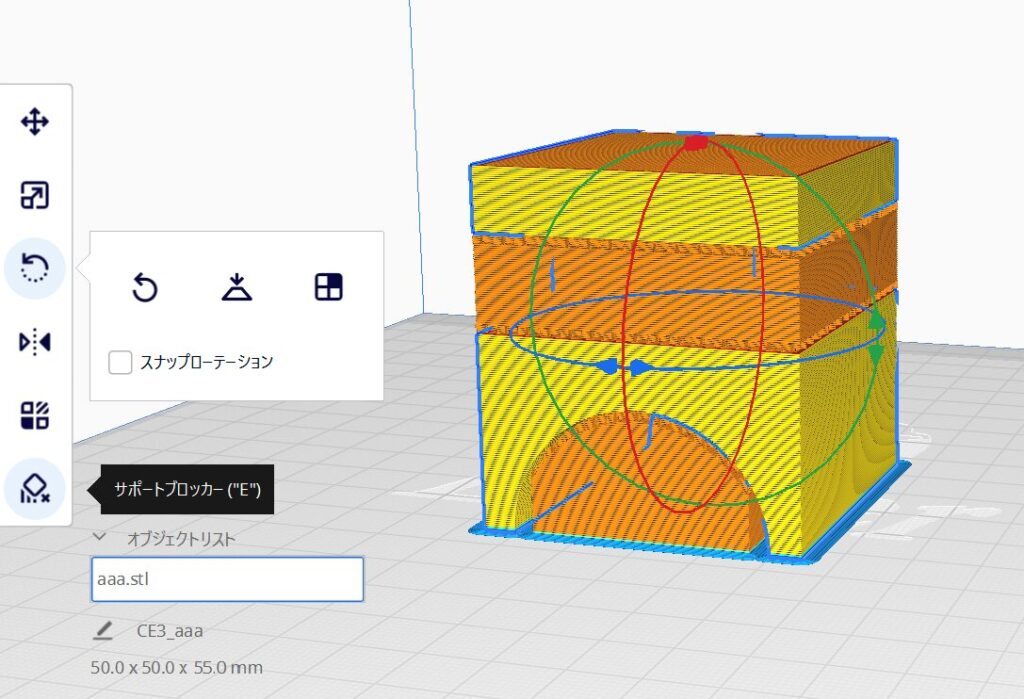
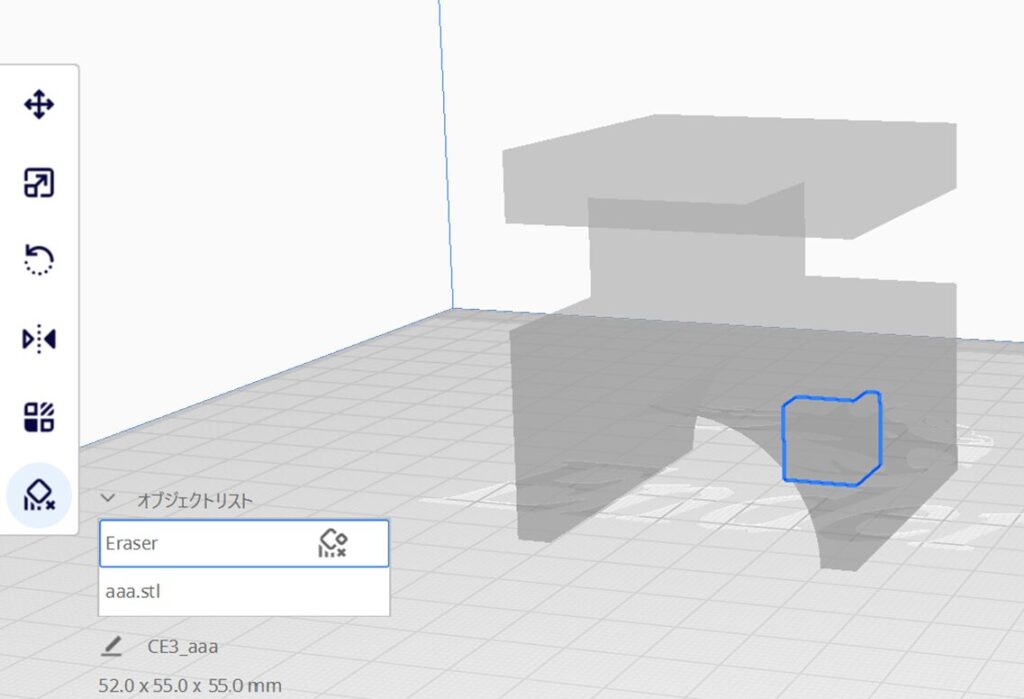
③ サポートブロッカーの位置とサイズを調整
サポートブロッカーをクリックすると、コンボビューで移動させたり、サイズを変更できたり、操作できるようになります。
まずは、ブリッジのサポートを削除したいのでサポートブロッカーの位置を適当に動かします。
※下図の「ユニフォームスケーリング」のチェックを外すと、任意の軸だけでサイズ調整ができます。
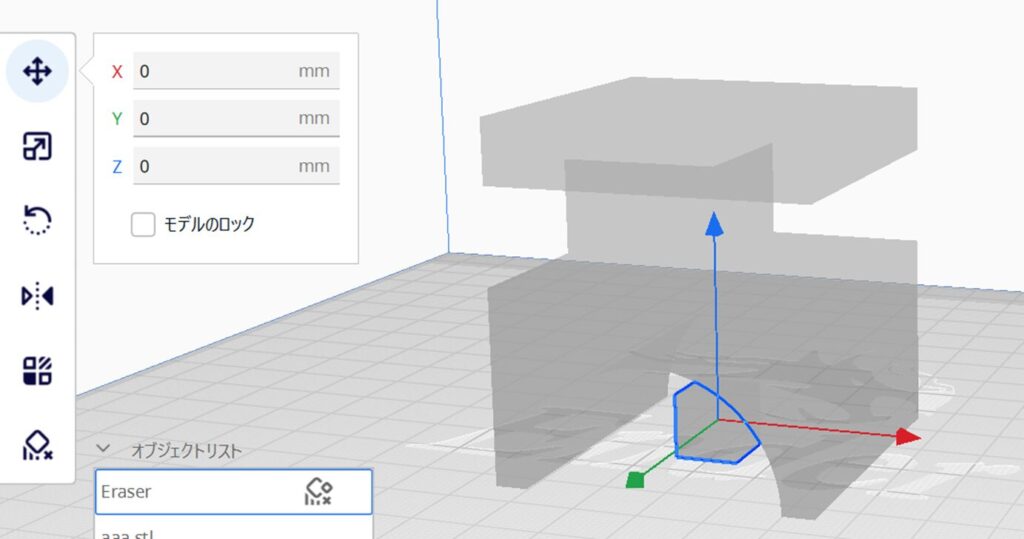
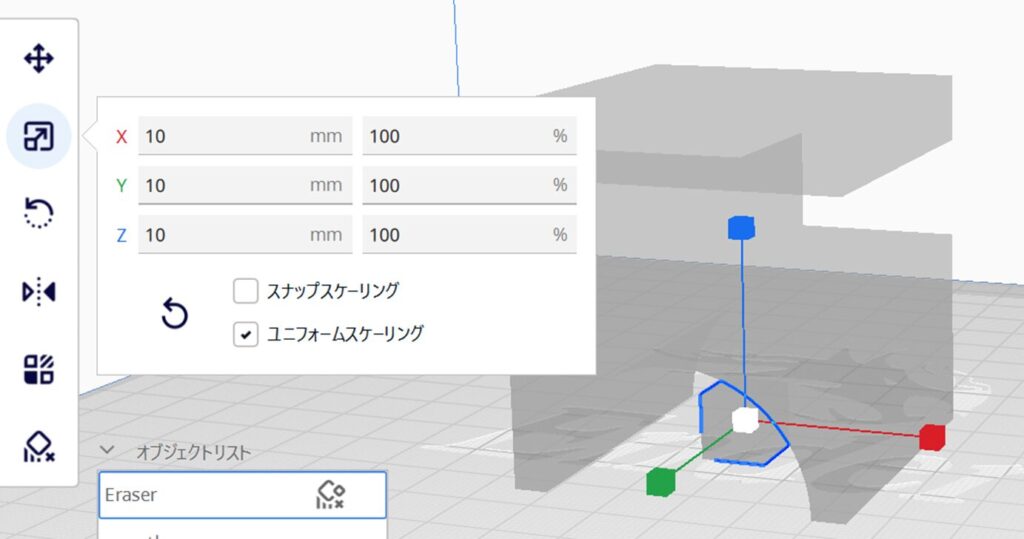
④ 任意の箇所のサポートを削除
サポートブロッカーをブリッジ全体に重なるように配置できたら、一旦スライスしてみてサポートが削除されたか確認します。正しく操作できると、綺麗にサポートを削除することができます。
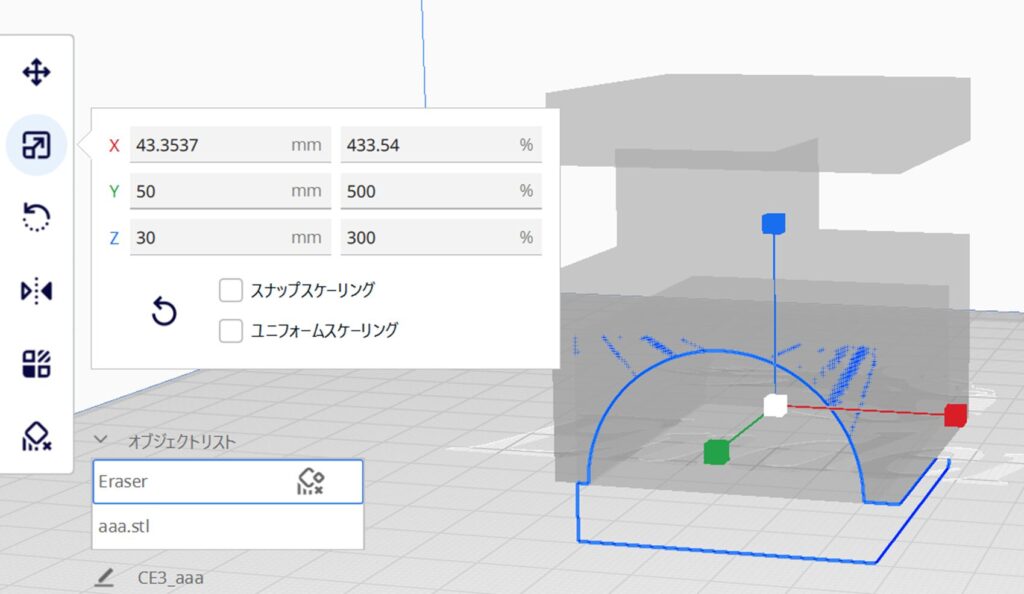
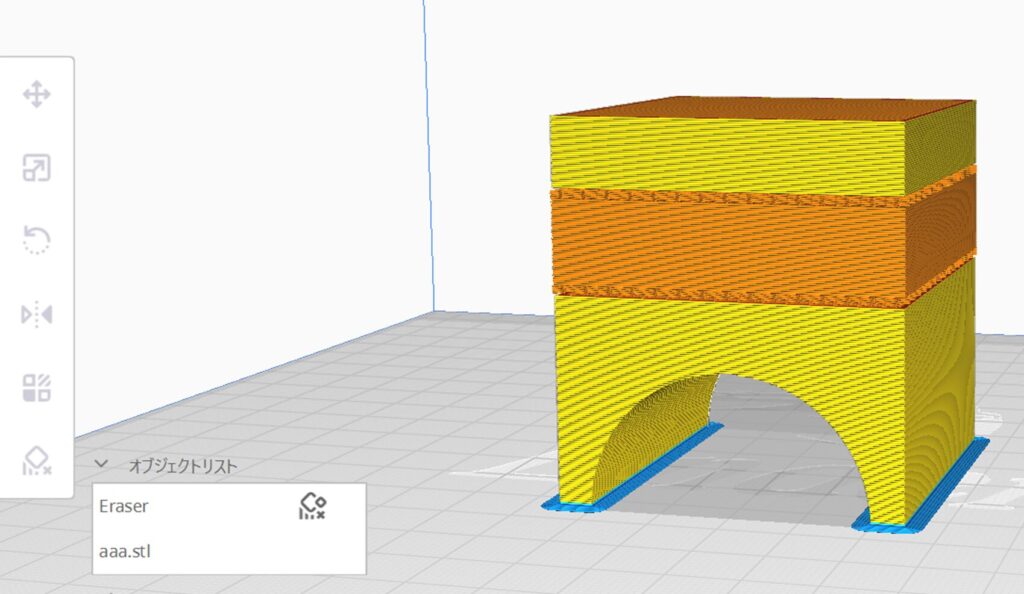
サポートブロッカーはモデルと重なるように配置しないとサポートが削除されないので、サイズと位置を考慮して配置する必要があります。
失敗例を下図に示します。
サポートブロッカーがブリッジ全体に重なっていない場合、サポートが一部削除されずに残ってしまいます。また、サポートブロッカーのサイズが小さく、モデルと重なっていない場合は、サポートは一切削除されないので注意。
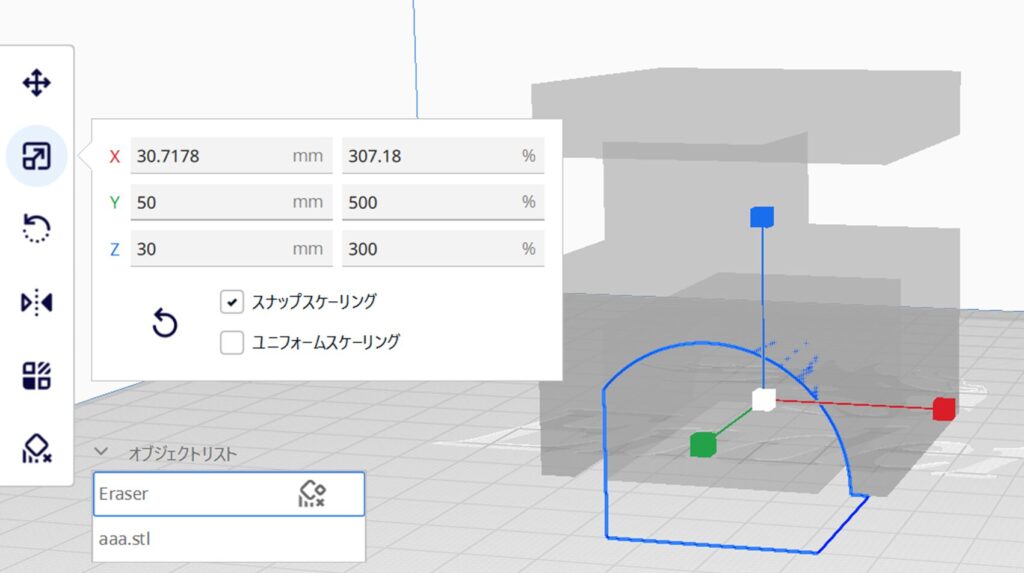
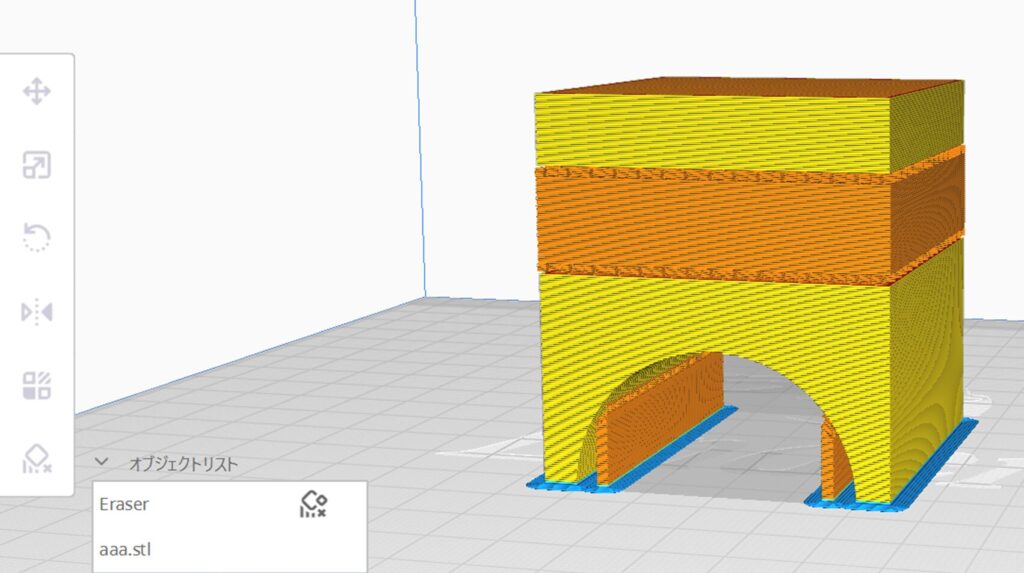
⑤ おまけ:複数のサポートを削除
サポートを削除したい箇所が複数ある場合は、サポートブロッカーを追加すればOKです。
上記同様の操作で、サポートブロッカーを追加して削除したい位置に調整すれば削除できます。
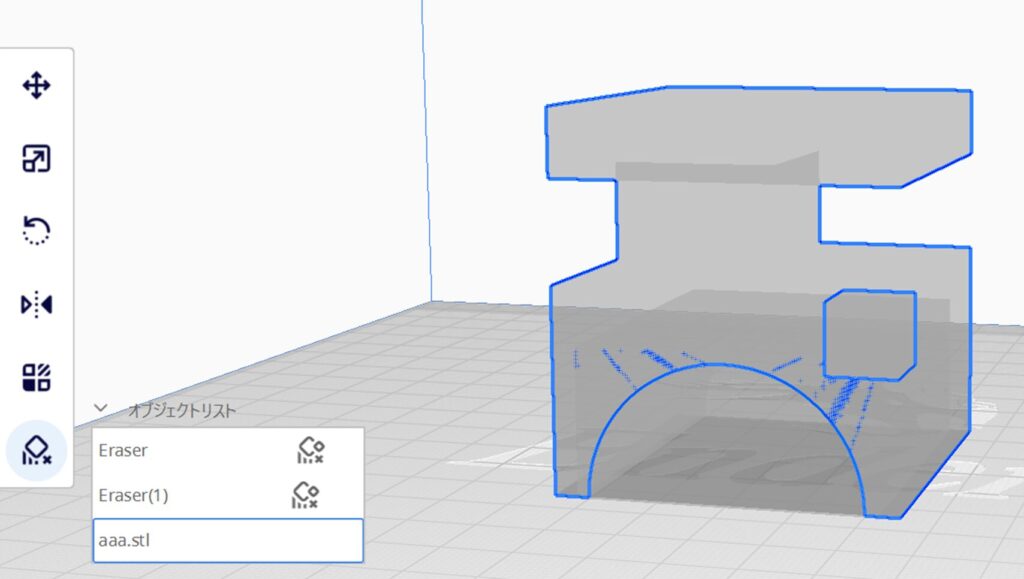
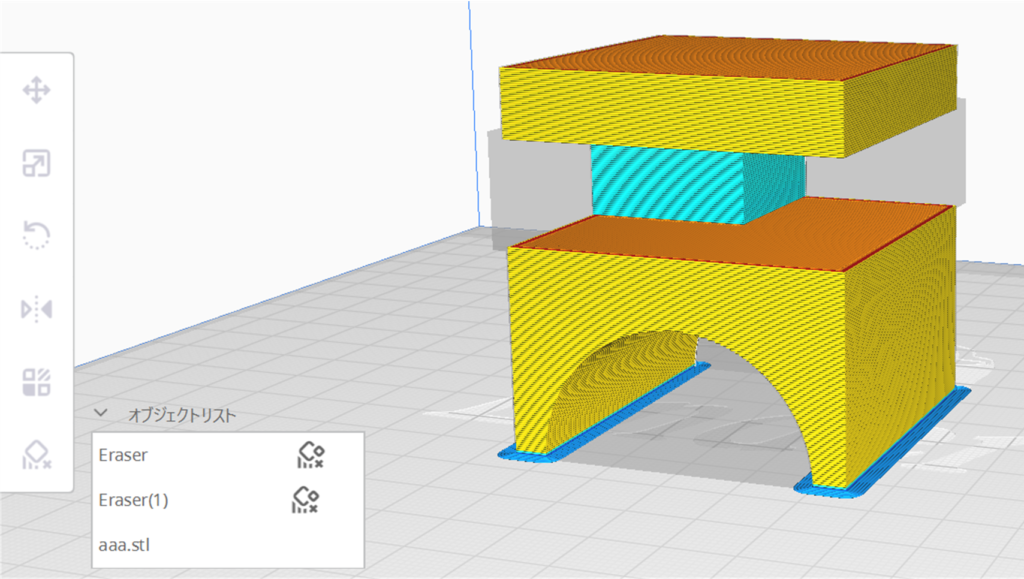
まとめ
今回はサポートブロッカーを使用して、任意の箇所のサポートを一部削除する方法についてまとめました。もしかしたら、別の手法もあるかもしれませんが、一つの手順として参考になれば幸いです。
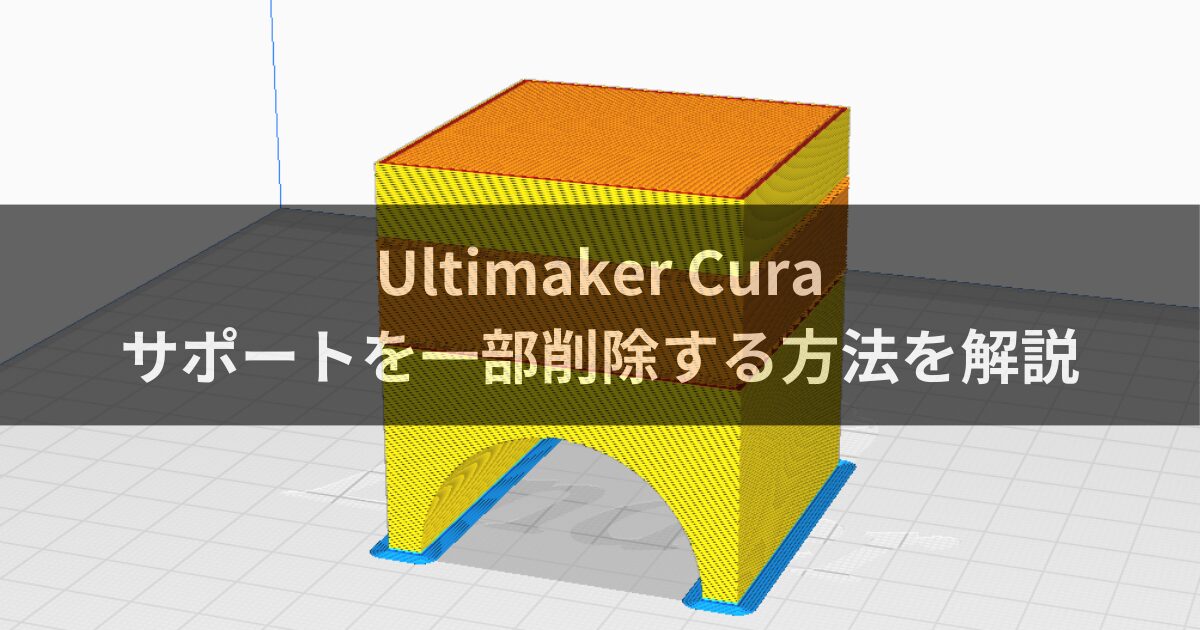


コメント