LaserPecker様より、LaserPecker2をご提供して頂いたので今回は実機レビューになります。
普段、私は3Dプリンターを活用して生活雑貨品をはじめ、趣味の釣りで使う部品や治具製作など、いろいろとモノづくりをしています。今回以前からとても気になっていたレーザー彫刻機が新たに仲間入りしたことで、これからのモノづくりの幅がより一層広がりそうな気がして、テンションが上がっています!実際に使ってみて、かなりポテンシャルを感じたので気になっている方はぜひ参考にしてみてください。
LaserPeckerの公式ホームページはこちら
⇒ LaserPecker公式ホームページ
【レーザー彫刻機】LaserPecker LP2について
以下、LaserPecker2を「LP2」と略します。
LP2の紹介動画
LP2の仕様

LP2はスマホと連携することで簡単に直観的な操作で彫刻作業が行えて、卓上だけでなくスタンドからヘッド本体を取り外せば、壁面に対しても押し当てるようにして彫刻することができます。
彫刻できる材質はとても幅広く、紙、ダンボール、木材、レザー、アクリル、陽極酸化/コーティングアルミニウム、ステンレス鋼などが挙げられます。また、5mm以内であれば、板や紙などを切断できるようです。
刻印サイズは最大100mm×100mmですが、オプションの電動台座を使用することで100mm×2000mmと長いものに刻印できます。また、それだけでなくコップや水筒などの円筒形のものに対しても刻印が可能となります。
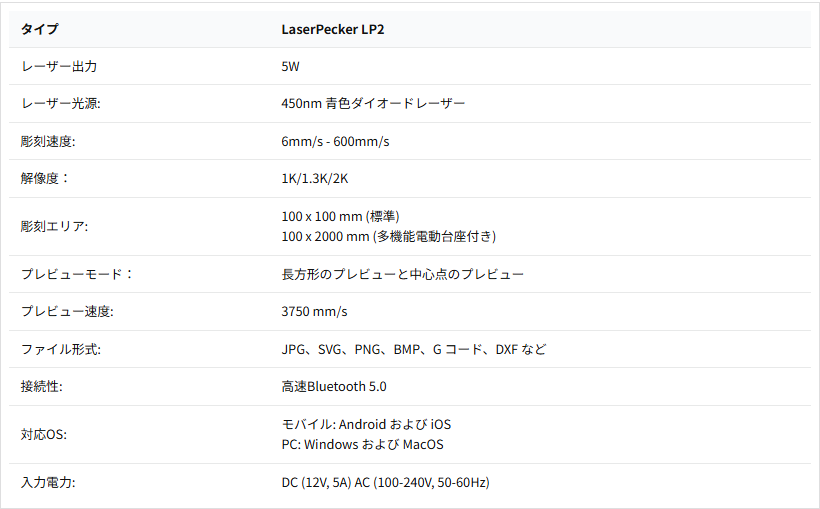
LP2の同梱品

LP2の組み立ては非常に簡単
LP2の組み立てはとても簡単でした。ネジ固定とケーブルの接続だけなので説明書通りに進めれば2,3分で完了できると思います。

写真の赤マークで示したポートについて説明書に記載がありませんでしたが、パソコンのマークが刻印されているので、パソコンと有線で接続できるようですね。(付属品に長いケーブルが1本あるので、それを使います。)

電動昇降スタンドから取り外せば、手持ちでレーザー彫刻も可能になります。
ファンの音は体感、扇風機より少し大きい程度で、刻印中はもう少し大きい音がします。削る面積が多いと煙も出やすくなるので喚起は必須ですね。
レーザー刻印までの手順
公式YouTubeチャンネルより
※2025年9月追記
YouTubeチャンネルが開設されたようですので、こちらからでも操作手順をご確認いただけます。
専用アプリのインストール
本機の操作はパソコンを使わなくても、スマホだけで完結するのでまずは、説明書に記載されたQRコードもしくは、スマホのストアから専用アプリのインストールします。写真左側の方です。
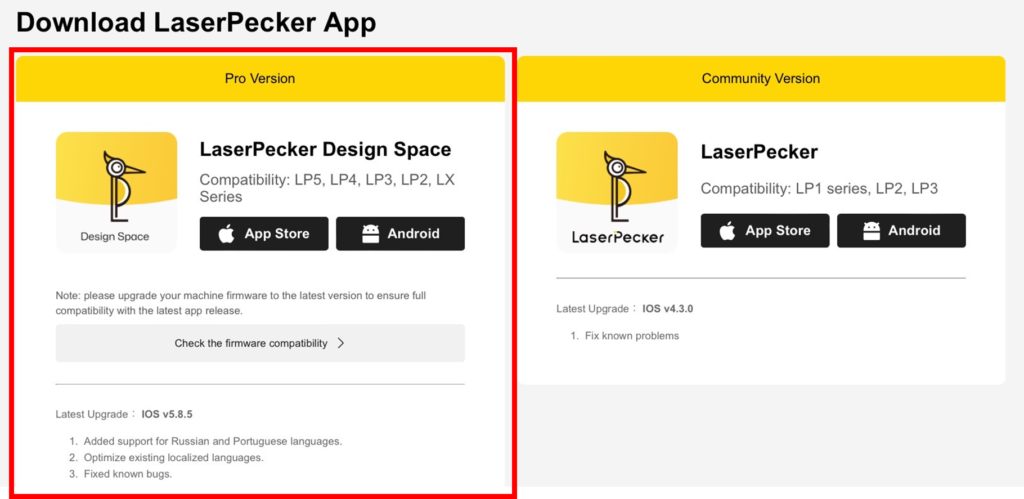
次に、アカウントを作成します。
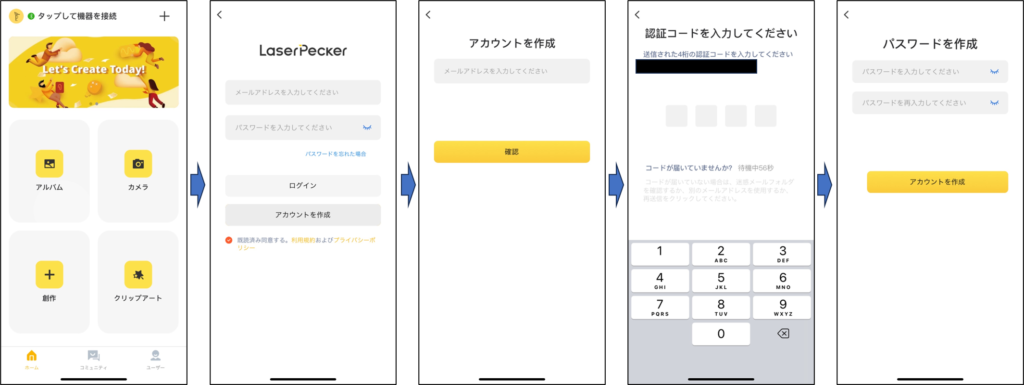
これで一旦、完了です。
部材のセッティング
サンプル部材として、木製の板とステンレス板が同梱されていたので今回は木製の板で解説します。
※ステンレスやレザーなど、別の材質に関しては別途記事にします。

本機はレーザー照射口から部材表面までの距離を110mmに調整する必要があるのですが、作業のシチュエーションに合わせて、下記に示す3つの方法いずれかを満たしていれば問題ないとのことです。
①定規を写真のようにあてて電動昇降ボタンで高さを調整。
②電動昇降スタンドの内側にL型治具が取り付いているので、それをおろして部材表面に触れるまで調整。
③レーザーシールドの下部に部材が触れるまで調整。
①の作業を行うと、レーザーシールドをヘッド本体にセットする際、写真③のように上部の爪があたってしまいセットしにくかったです。ヘッド本体を少し持ち上げるようにしてセットしました。部材の厚みが小さく、ヘッド本体の高さが低くなってしまう場合は、②or③で高さ調整を行うのが良いかと思います。
刻印データの準備
アプリの「クリップアート」を押すと、たくさんのイラストデータがあるので、まずはそこから選んでみてもよいかと思います。今回はオリジナルデータを用意したのでそちらで進めます。
ChatGPTでオカメインコの画像を生成しました。カラーだと全体的に黒くなりそうな気がしたので、ChatGPTでラインアート化して右側のイラストを生成しました。
その画像データをスマホに保存しておきます。
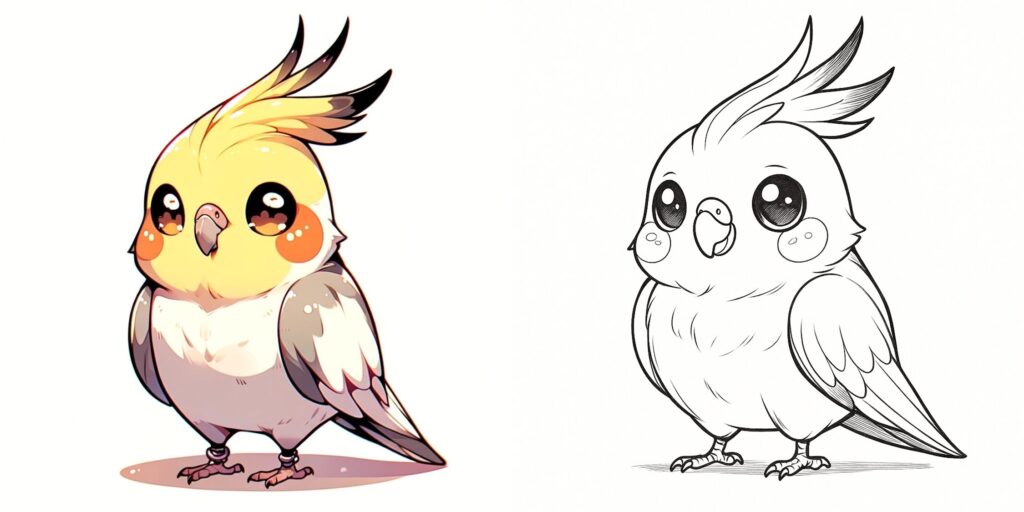
LP2とスマホをBluetoothで接続する
アプリ画面上部の「タップして機器を接続」もしくは「創作」のボタンからでも接続はできます。
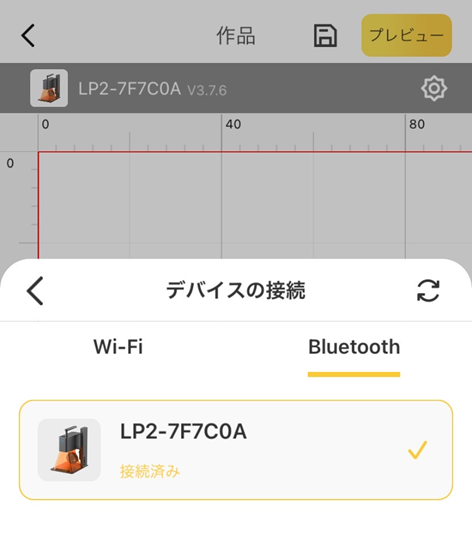
具体的な刻印設定と手順
赤枠が刻印できる範囲となります。
まず先に、データを挿入する前に設定からフリーモードをONにしておきます。そうすることで、プレビューボタンを押した時にスムーズに進みます。
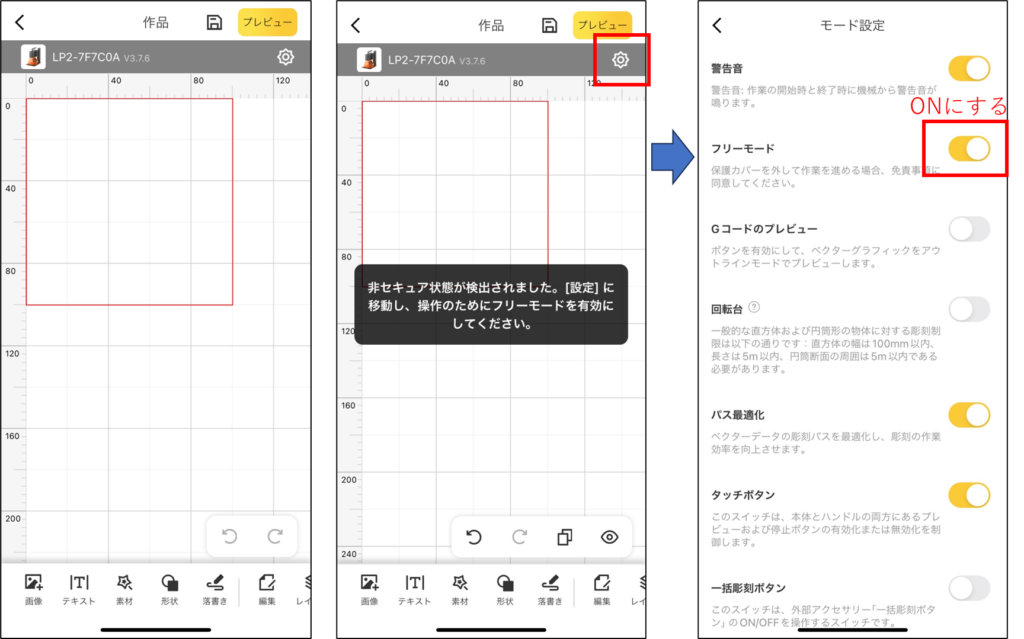
次に、画像を挿入します。下部の項目で画像を編集したり文字を追加したりできるので、色々いじってみると面白そうです。
画像のサイズを矢印で変更して、問題ないようであればプレビューを押します。そうすると、レーザー彫刻機が作動して、印刷範囲が表示されます。(写真ではレーザーの一部しか映っていませんが、目視だとはっきり照射されているのが確認できます。)
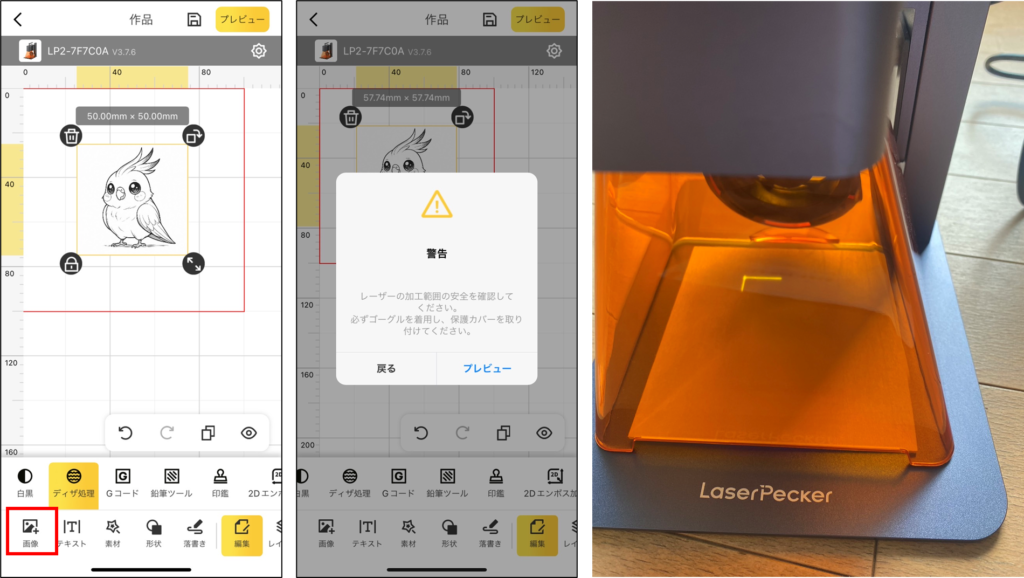
刻印の位置調整はスマホ画面で画像を移動させるだけで、照射された枠も連動して動いてくれるので非常にわかりやすいです。あとは一つ一つ項目を確認しながらレーザー設定を行えば、刻印することができます。
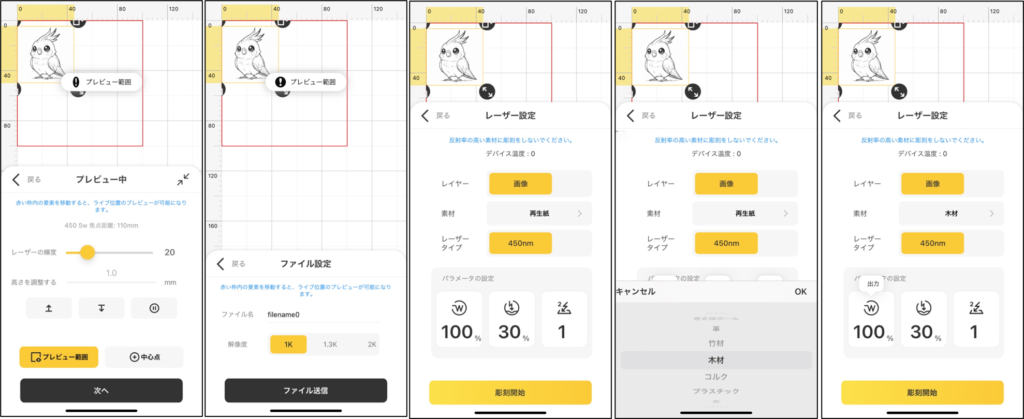
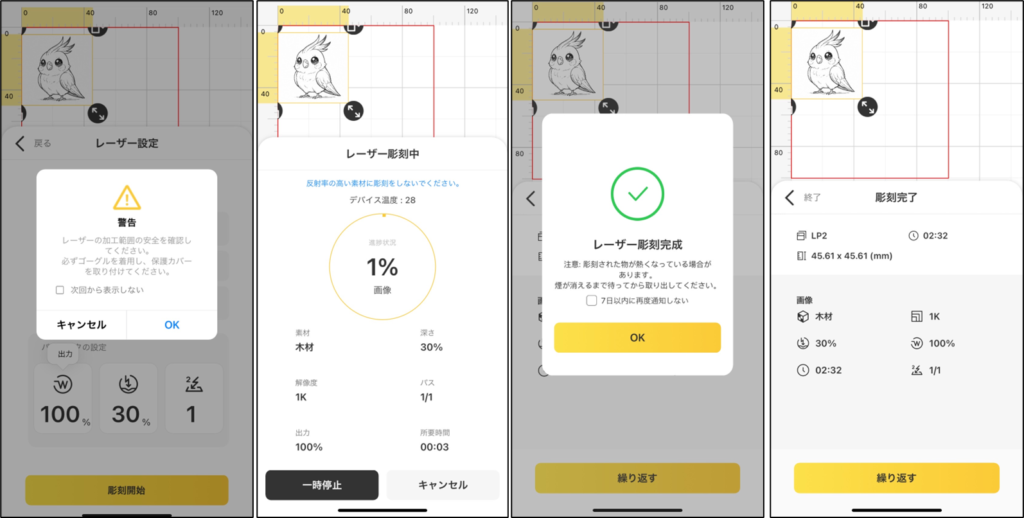
レーザー刻印の結果
1回目のレーザー刻印(デフォルト設定)では刻印が薄かったので、2回目は同じ条件で2回連続照射する設定でやってみました。多少濃さが増しましたが、まだ薄いので設定をいじる必要がありそうです。部材の表面に凹凸はなく、表面を軽くレーザーで焼いたって感じでした。
因みに、刻印時間は1回目が約2分30秒、2回目が約5分でした。
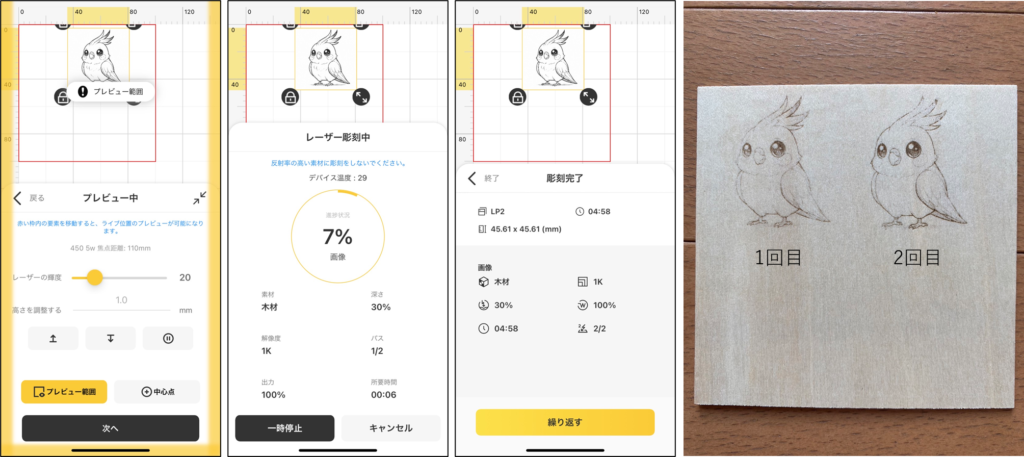

解像度を1K→2Kに変更したら、かなり綺麗に刻印できました。
レーザー刻印の結果(おまけ)
先程の画像に色味を加えたら、どんな感じになるのか気になったのでChatGPTでラインアート化した画像を白黒で生成してもらいました。(レーザー刻印の条件は解像度を2Kに変更)
かなりいい感じに刻印できました。部材の表面は少し指が引っかかるくらいの凹みがあります。

※レーザーの刻印条件については、各材質に対して条件出しが必要になると思うので別途記事にしたいと思います。
LP2の良かった点、気になった点
・スマホ1台で刻印作業が完結する。
・コンパクトで軽いので持ち運びが楽。
・部材のどの位置に刻印するかを視覚的に確認しながら調整ができる。(照射位置に自由度がある)
・だいたいの位置に刻印したい分には、かなり簡単。
・素材を選択すれば、それに対応した刻印設定へ切り替わるので初めて操作する人にやさしい。
・3DCADなどの専門スキルが不要で画像データから刻印ができるので、スケッチしたイラストや文字をスマホで写真を撮って、オリジナルのモノが作れる。
・部材の厚みが小さく、ヘッド本体とステージとの距離が狭くなってしまう場合は、シールドカバーを取り付ける際に上部の爪がヘッド本体に当たってしまい取り付けにくい。(他2つ方法で行えば問題ない)
※おそらくレーザー光の漏れを極力抑えるためにギリギリの距離間で設計したんだと思います。
・部材のある範囲に対してピンポイントで刻印したい場合は(角度も重要視)、目印をつけたり、位置決め治具を作るなど、ひと工夫考える必要がある。
※アプリの使い方で対応できます。
・刻印の完了時間は開始前の時点では分からない。シンプルなイラストや文字は早いが、複雑な画像だと長引く可能性がある。(使っているうちに体感で分かりそう)
・アプリの使い方ガイドがない?(遊びながら覚えていく必要があるかも)
⇒YouTubeチャンネルが開設されたので、そちらをご確認ください。
※今後使いながら新たに出てきたら追記します。
まとめ
今回はLaserPecker LP2の実機レビューをさせていただきました。
実際に使ってみて、こんな簡単な操作でクオリティの高い刻印ができたことに感動しました。オリジナル作品を作って誰かにプレゼントするものいいし、アイデア次第ではハンドメイド作品として販売もできそうですね。
材質によって刻印の条件出し作業が必要になると思いますが、そのへんは都度、インスタやブログにて試作結果を報告したいと思います。
早速、木製のキーホルダーとレザーのキーホルダーを買ってみたので、色々と試しながら作ってみようかと思います!
LaserPecker公式の商品ページはこちらになります。
⇒ LaserPecker LP2の商品ページ











コメント