今回は木製のキーホルダーに車のナンバーを刻印して、ユニークなキーホルダーを作ってみました。
複数の要素を組み合わせて刻印するので、最初は文字のバランスや位置合わせが少し難しかったですが、試行錯誤して現状ベストなやり方を見い出せたので、今回はそのやり方を共有したいと思います。
このやり方は、他のものを作るときでも応用が効くと思うので参考にしてみてください。
LaserPecker2の実機レビューはこちら
レーザー彫刻機で木製キーホルダーに刻印してみた
Amazonでいろいろな形状やデザインをした無地のキーホルダーが売っているので好きなものを選んでみてください。今回はこちらの長方形のものを使用しました。
キーホルダーの面に対して刻印する範囲を正確に測る
まずはキーホルダーの面に対してどの位置に刻印したいのか、その範囲を正確に測ります。
上下左右どのくらい余白を作りたいのか考えたうえで、刻印したい枠のサイズを計測します。
そのあと、黒枠で示したサイズも計測します。

アプリで刻印データを作成する
次は専用のアプリで刻印データを作成します。
文字情報を入力する前に、先程計測した枠から作成します。
画像に示したように「形状」から「四角」を選択します。縦横の比が固定されているので「鍵マーク」を押し解除してからサイズを変更します。正しくサイズを変更できたら「中央揃え」を押し中心に移動させます。
もう一つの枠も同様の作業で作成します。
全体のバランスをよくするために「中央揃え」がかなり重要なポイントになります。
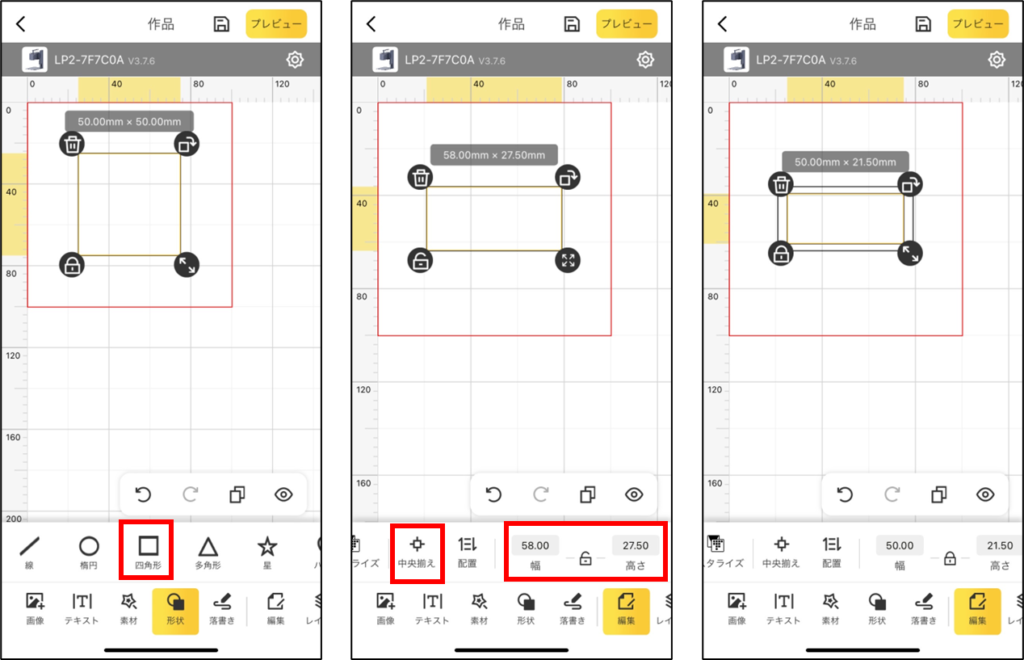
このあと枠内に文字情報を追加していくのですが、枠内をタッチすると枠が選択されて作業がしにくいので、作成した枠をグループ化させてワンタッチでは反応しないようにロックしておきます。
※グループ化させなくても、レイヤーから編集したい要素を選択できるのでやらなくても問題はないです。
そのやり方は「レイヤー」から四角形を2つ選択して「グループ化」を押します。「鍵マーク」が解除されている状態なのでロックします。そうすると、枠をワンタッチしても反応しなくなります。
指でスライドさせるように動かすと動きますが、枠の位置を動かした場合は「戻るボタン」もしくは、「レイヤー」から一旦ロックを解除して枠を選択した状態で「中央揃え」を押し、再度「レイヤー」から枠をロックし直してください。
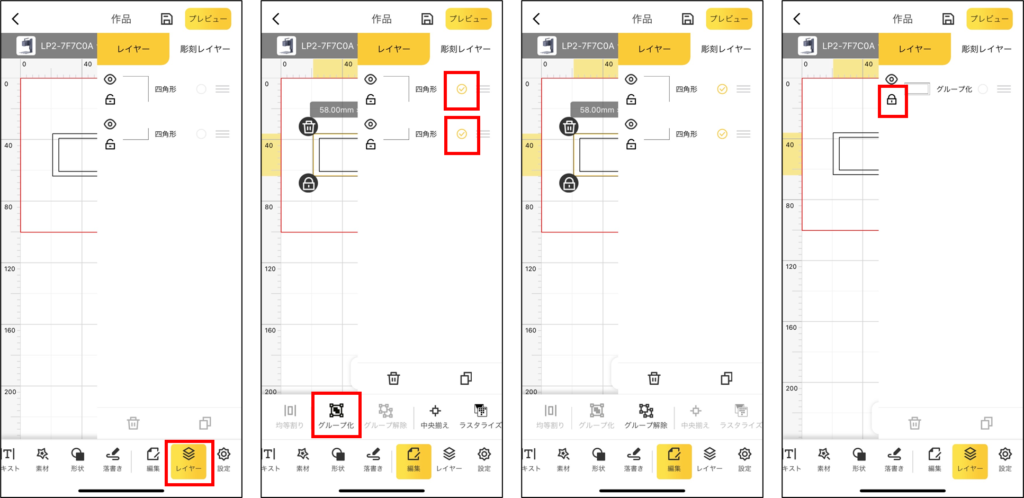
次に文字情報追加していきます。
「テキスト」からナンバープレートの”県名と数字”、”ひらがな”、”数字”の3つ要素に分けて作成します。各書体はお好みで選択してください。※書体によって文字のサイズに違いが出ます。
テキストが完成したら、次は位置と文字サイズのバランスをとっていきます。
指で位置調整するのは難しいので、最初に”県名と数字”を選択して「中央揃え」を押します。「編集」の一番右側に方向キーがあるのでそれで位置を調整します。
文字サイズは正直、実際のナンバープレートと比較しながら目検討になりますが
ポイントとしては3つあって
①上段の県名と下段の数字の左側のツラが揃うようにする。
②下段ハイフンの左側が上段の数字に揃うようにする。
③各要素が内枠に接するようにする。
文字の書体によって、変わってくるかもしれないので参考程度にしてください。
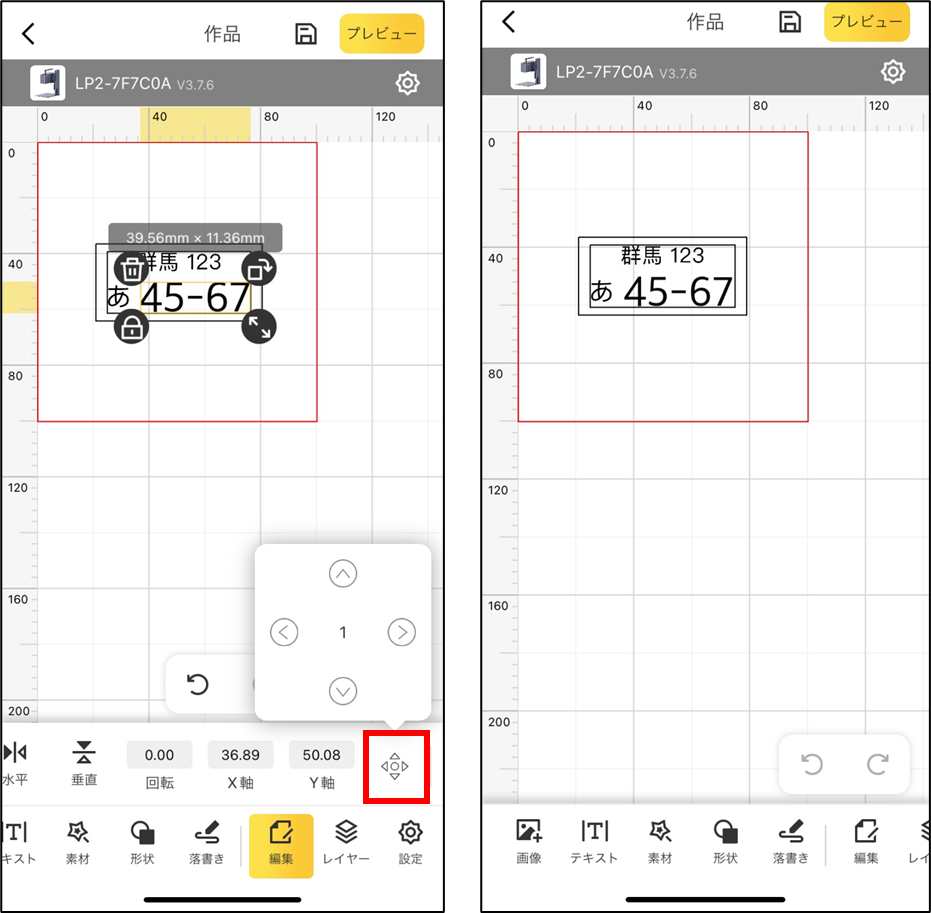
試し打ちをする
ひと通り完成したら、試し打ちをしていきます。
文字データは3つに分かれているので、一つ一つ選択して刻印してください。
文字のバランスは悪くないか、全体のサイズ感はあっているかを定規で確認します。

実際にキーホルダーに刻印をする
まずキーホルダーに刻印する前に、内枠を表示させてキーホルダーの角度と位置を調整します。
※ここがかなり重要なポイントです。
やり方は「レイヤー」から枠のグループ化を解除後、内枠を選択してプレビューで照射させます。内枠が出たらキーホルダーの位置を調整します。
角度、位置ともに調整できたら、プレビューから「戻る」を押し、各要素を刻印していきます。
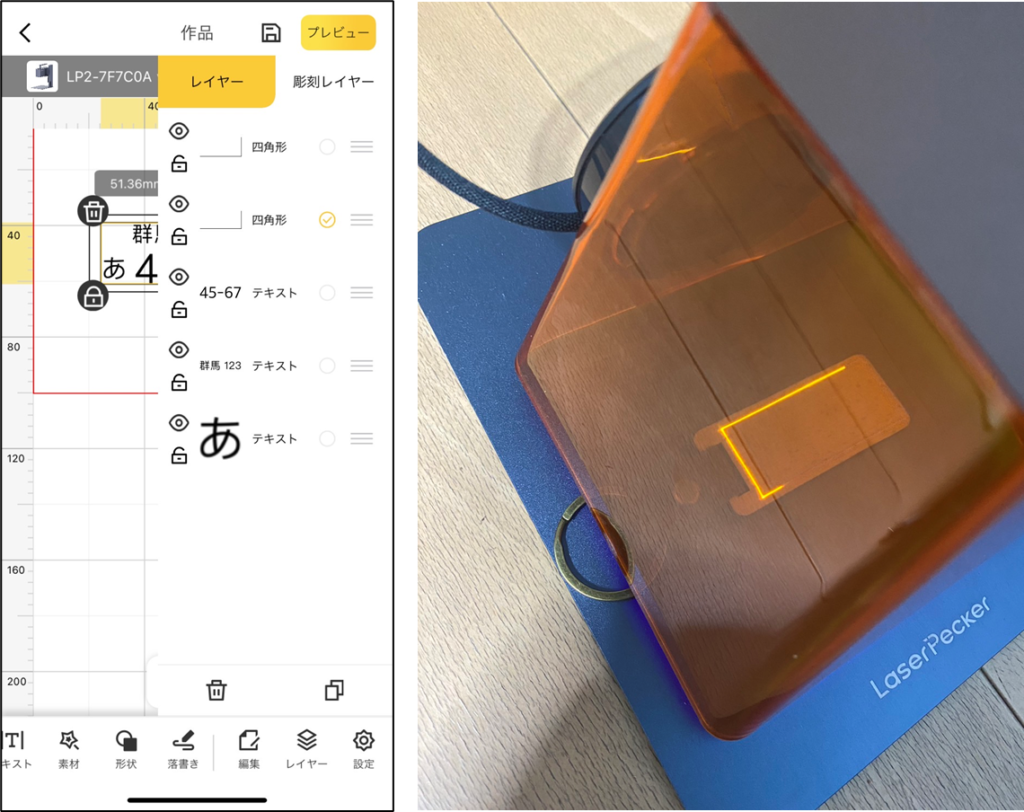
このキーホルダーの場合、左側が若干浮きますが問題なく刻印できました。最初刻印する際、木の板のみにしたかったのでレザーの金具を外しましたが、カシメ金具だったので取らない方が良いです。
完成したものがこちらになります。
※番号を伏せるため、画像は編集しています。(まぁでもイメージはこんな感じです)

まとめ
今回は木製キーホルダーに車のナンバーを刻印してユニークなキーホルダーを作ってみました。
かなり良いものができたので、家族や友人にプレゼントしてみるのも良いかもしれませんね。
今後も引き続き色々と試作していきますので、参考になれば幸いです。
LaserPecker公式の商品ページはこちらになります。
⇒ LaserPecker LP2の商品ページ





コメント