
画像データや文字データを組み合わせて刻印したい。複数の要素を大体の位置ではなく、正確な寸法かつバランスの取れた配置で刻印するにはどうすればよいのだろうか。
今回は、こういった疑問にお答えします。
LaserPeckerは専用アプリでデータを作成し刻印まで行いますが、アプリ操作のひと工夫で実は刻印したい範囲に対して、複数の要素であっても正確な位置やサイズ感で配置することができます。
こちらでも詳しく解説しています。
複数の要素をバランスよく刻印する方法を解説
文字のみの場合
まず正確な位置に刻印したいのであれば、対象物(コースターやキーホルダーなど)の大きさを正確に測る必要があります。その後、アプリで刻印したい範囲と同じ大きさの図形を作り、その内側に文字を配置していく流れになります。
イメージは下図の通り
枠の大きさが刻印したい範囲になります。文字データの場合、その寸法がそのままの大きさとして刻印されます。もし枠が動いてしまって作業しにくいと感じたら、レイヤーから図形をロックすることでタッチしても反応しなくなります。配置の操作は指でスライドさせるように動かしてもよいですが、方向キーを使った方がやりやすいです。
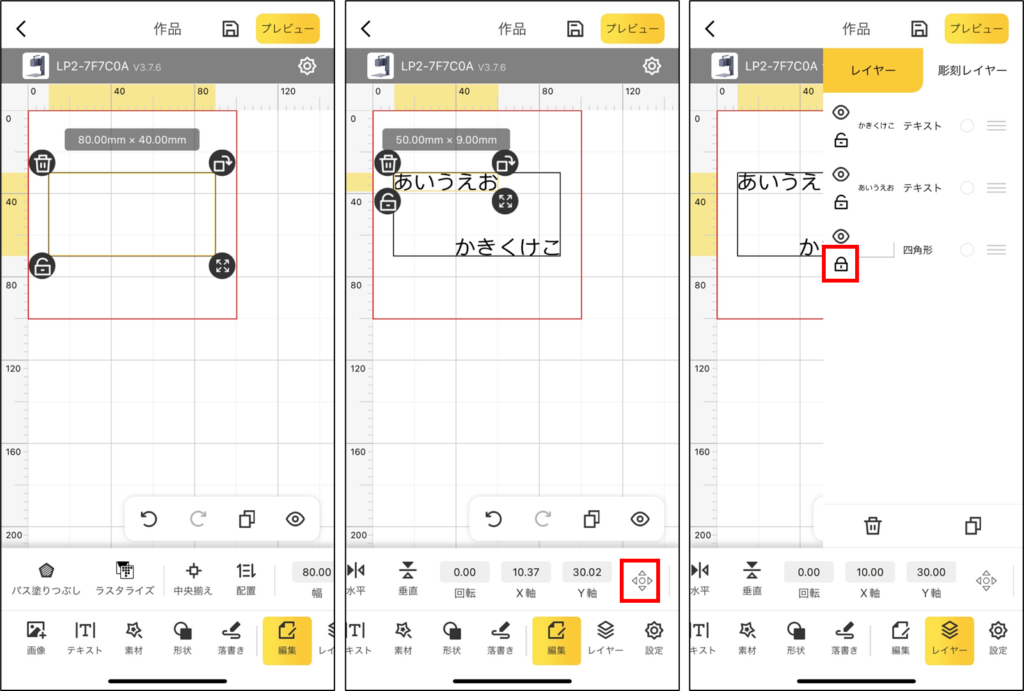
配置が決まったらレイヤーから図形を選択し、プレビューで照射します。
この時、刻印したい範囲に下図のように目視で合わせます。ピッタリ重なったら、あとは各要素ひとつひとつ選択して順番に刻印していけばOKです。

文字と画像を組み合わせた場合
次は画像データも組み合わせた場合ですが、操作方法は先程と同じです。
異なる点を挙げると
①画像は余白の部分もサイズに含まれるので、正確なサイズで刻印したいのであれば、また図形を作成してその枠に画像を合わせることで調整できます。
②画像を組み合わせる際は、編集から「マジック消しゴム」を選択して背景を削除すると作業しやすくなります。
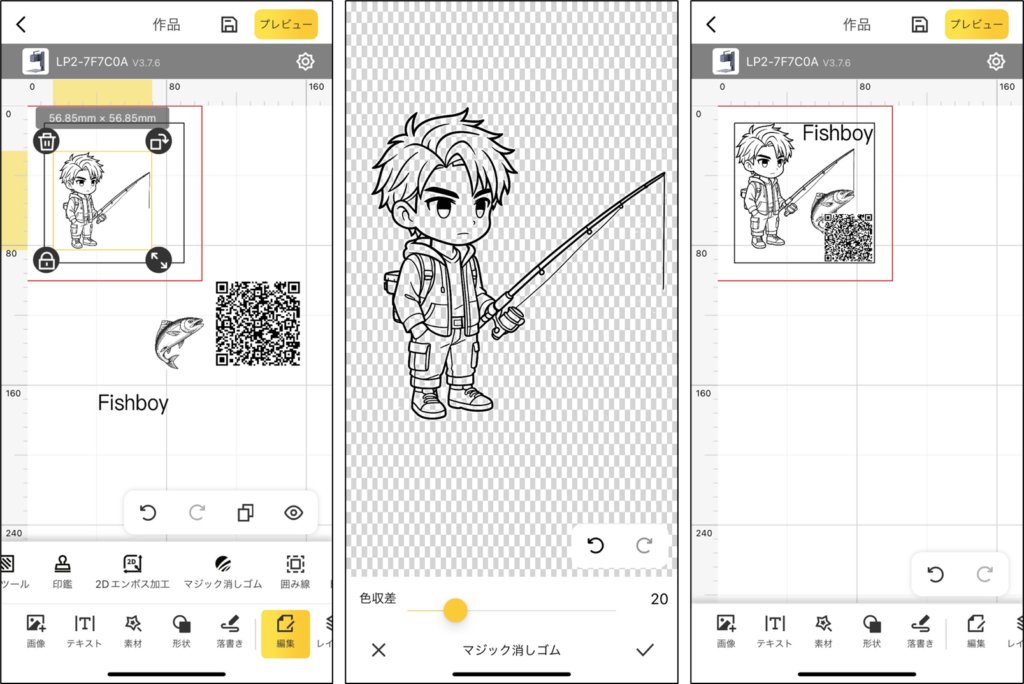
まとめ
今回はLaserPecker 2で、複数の要素をバランスよく刻印する方法を解説しました。
アプリの使い方次第で、複数の要素であっても正確な位置やサイズ感で配置することができます。
以上、参考になれば幸いです。



コメント