
正確な位置に刻印したいけど、少しずれてしまい上手に調整ができない。アプリで画像のサイズを変更しても実際刻印してみると若干思っていたより小さくなってしまう。正確に刻印するにはどうすればよいのだろうか?
今回は、こういった疑問にお答えします。
私も使いはじめはどうすればミリ単位で正確に刻印することができるのかと疑問を感じていました。大きなものに対して大体の位置に刻印するのであれば全く悩む必要なんてないのですが、決まった範囲に決まった大きさで刻印したい場合、おそらくはじめは誰しも手こずるかなと思います。
上記の疑問を位置決め治具を使わず、アプリの操作一発で解決できる手段を試作の過程で編み出したので、今回はその共有となります。
もしかすると他にも良い方法があるかもしれませんが、現時点でベストなやり方だと自分の中で感じているので、苦戦している方はぜひ参考にしてみてください。
刻印したい範囲に狙った寸法で正確に刻印する方法を解説
対象物の準備
今回やり方を解説するにあたって、木製ボードに「円」と「長方形」を描き、その範囲に刻印する画像データを用意しました。ミリ単位で正確に刻印できることを証明するため、枠内ギリギリのサイズで刻印します。
※コルクコースターやキーホルダーなど、対象物が異なっても要領は全く同じです。
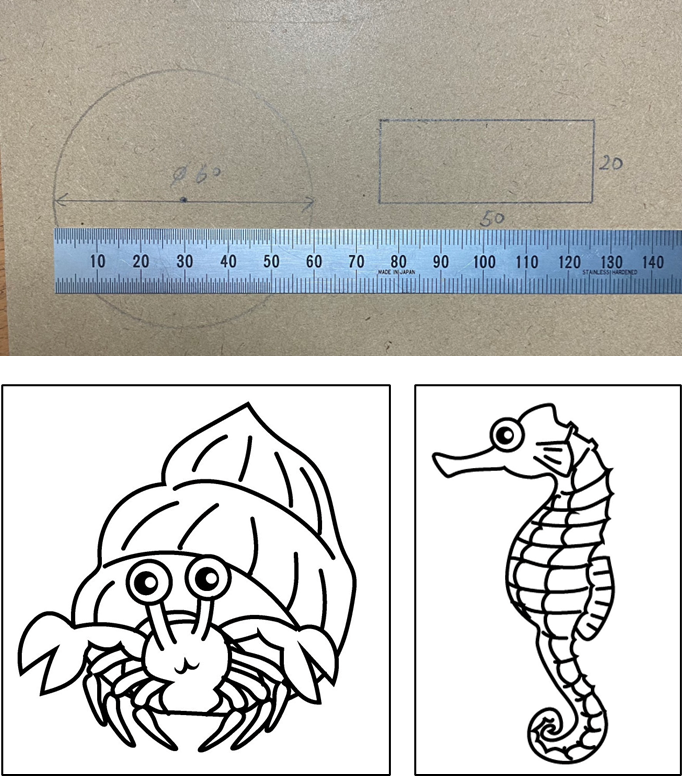
レーザー刻印の手順(円形)
まずは円形から。
画像データを挿入後、図形を表示させてその図形のサイズを今回刻印するサイズに変更します。(この図形が刻印したい範囲のサイズになります。)
その後、図形のサイズに合わせて画像のサイズを調整します。この際、指で画面をタッチすると図形が選択されて作業がやりにくいと思うので、レイヤーから図形をロックしてタッチしても反応しないようにすると作業がやりやすいです。(下図参照)
①刻印したい範囲となる図形を表示させることが超重要ポイント
②画像データは余白部分もサイズとして含まれているので注意
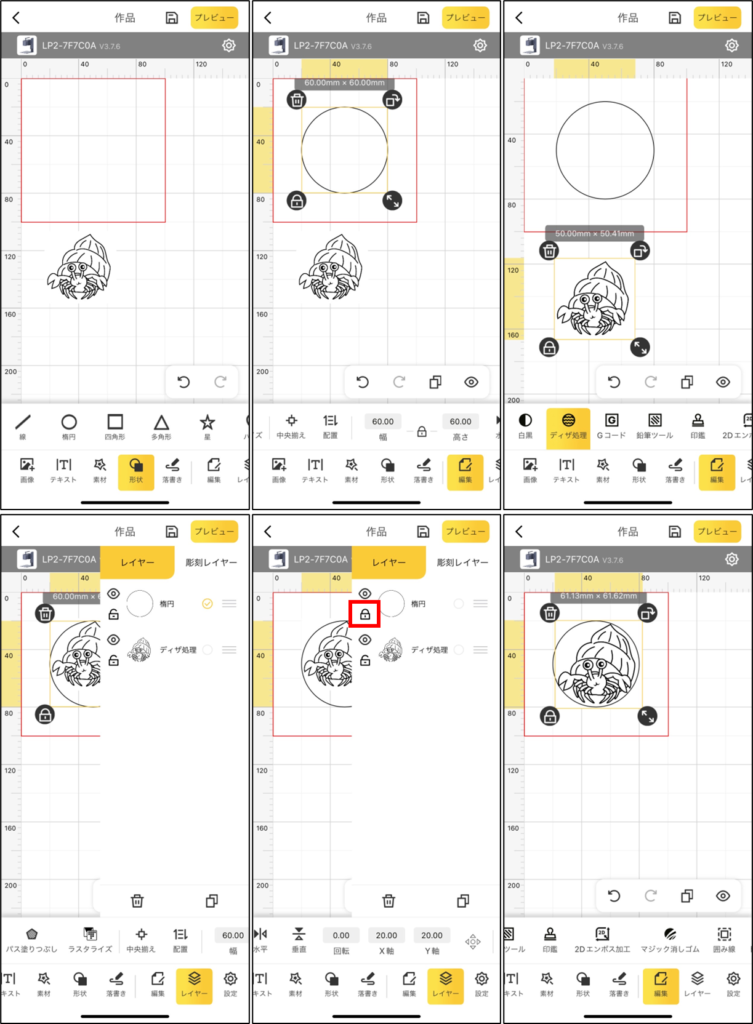
続いて、図形をプレビューで照射させて木製ボードに描いた円の外周に触れるように位置を調整します(今回の場合はレーザー刻印機本体)。調整できたら、画像データを選択して実際に彫刻します。
実際に刻印する前に、まずは図形をプレビューで表示させて目視で合わせることが超重要ポイント
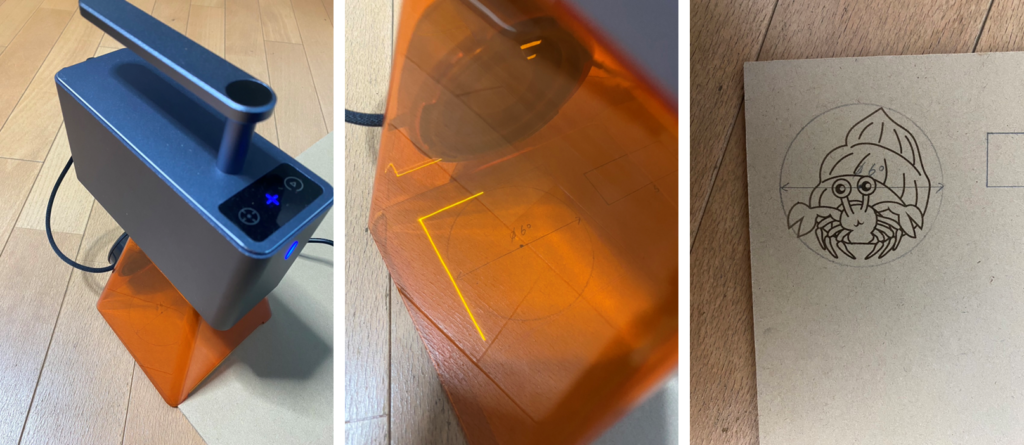
※木製ボードの角ギリギリを攻めすぎたせいか、若干本体が傾いていたようで少しずれちゃいましたが、次で解説する長方形だとピッタリなので、今回はこれで良しとしてください。。
レーザー刻印の手順(長方形)
作業の流れは先程と同じなので省略しますが
もし画像で図形が隠れてしまう場合は、画像を選択して「編集」から「マジック消しゴム」を選択し、削除したい箇所をタッチすると背景を削除できます。そうすることで、図形の枠線が見えるようになります。
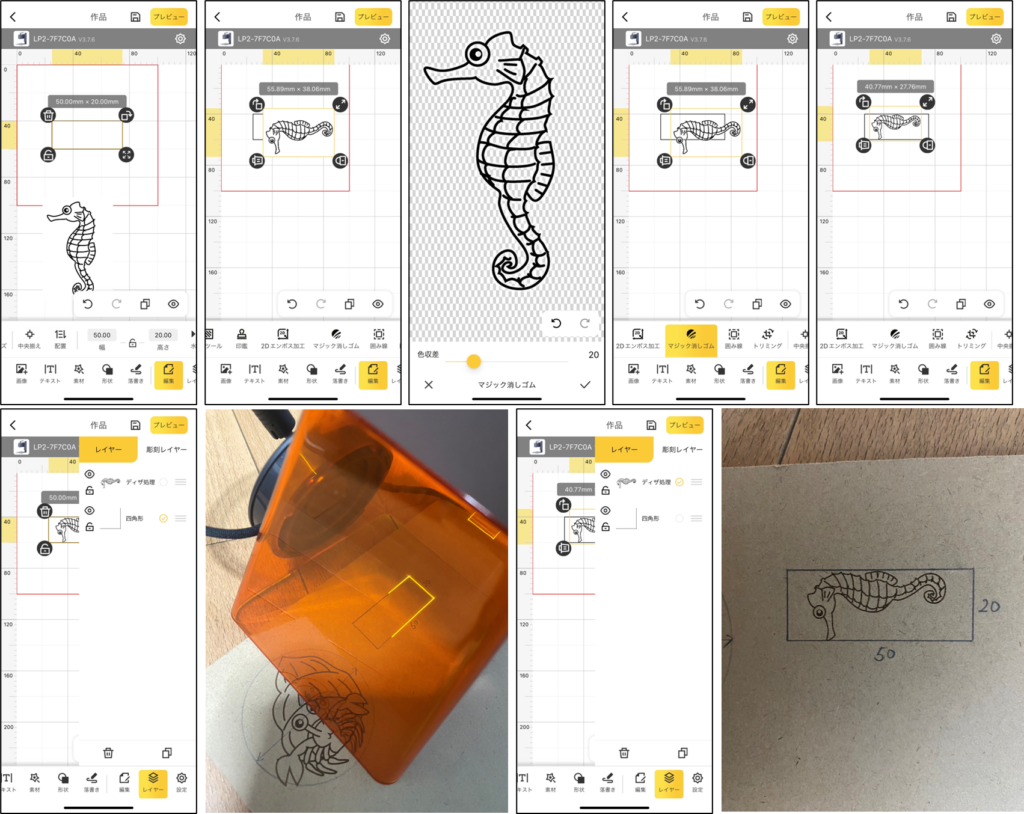
実際に刻印してみると、枠内ピッタリに刻印することができました。
刻印のサイズも正確に調整することが可能
上記で説明してきた内容を応用すると
冒頭で触れた「アプリで画像のサイズを変更しても実際刻印してみると若干思っていたより小さくなってしまう」これを解決することができます。
思っていたより小さくなってしまう原因は、余白の部分もサイズとして含まれるからです。
なので、先程同様にあらかじめ刻印したいサイズの図形を作成して、その図形に合わせて画像データを調整すれば、正確に刻印することができます。
まとめ
今回はLaserPecker 2において、刻印したい範囲に狙った寸法で正確に刻印する方法を解説しました。
この方法は位置決め治具を使わず、アプリの操作だけで解決できるシンプルな方法です。
今後も試作の過程で気付いたこと、学びをまとめていくのでぜひ参考になれば幸いです。
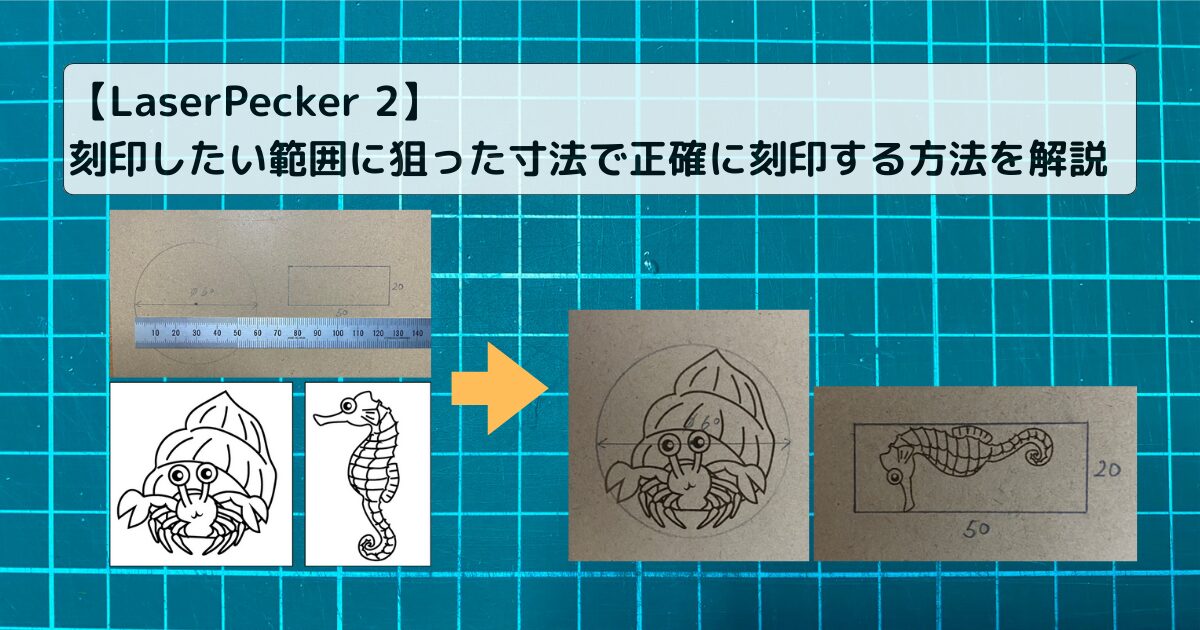



コメント